CÁCH TẠO HIỆU ỨNG CHO SLIDE
Trong PowerPoint tab Animations là tab thiết yếu nhằm tạo thành hiệu ứng cho những Control. Chúng ta thao tác cùng với tab này liên tiếp tuyệt nhất.
Bạn đang xem: Cách tạo hiệu ứng cho slide

Một control nlỗi : Textbox, hình ảnh, video…. có thể sản xuất các cảm giác cùng lúc. Và nó đã đuổi theo thiết bị từ từ là một cho đến không còn. Hoặc chạy hiệu ứng 1 xong xuôi, nó sẽ hóng một control không giống chạy cảm giác xong xuôi sẽ cho tới cảm giác thứ hai của nó… Tất cả các cảm giác của Control được cai quản trong Animation Pane
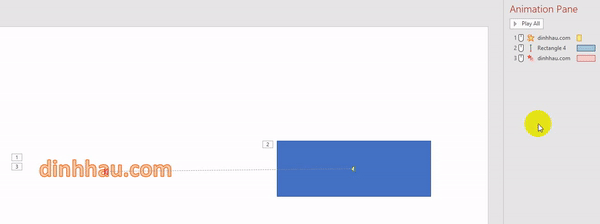
Các chúng ta xem hình minc hoạ phía trên. Textbox topgamedanhbai.com bao gồm 2 hiệu ứng (1 và 3). Kăn năn hình chữ nhật gồm một hiệu ứng (2). Pane Animation mặt phải bao gồm tổng là 3 cảm giác. Đầu tiên nó đang chạy hiệu ứng một là cảm giác của Textbox topgamedanhbai.com. Sau lúc không còn hiệu ứng 1 thì hình chữ nhật đã chạy lại Textbox là không còn hiệu ứng 2. Cuối thuộc là Textbox luân phiên vòng tròn và bặt tăm là cảm giác 3.
Làm thân quen cùng với các pháp luật xây dựng vào tab Animations
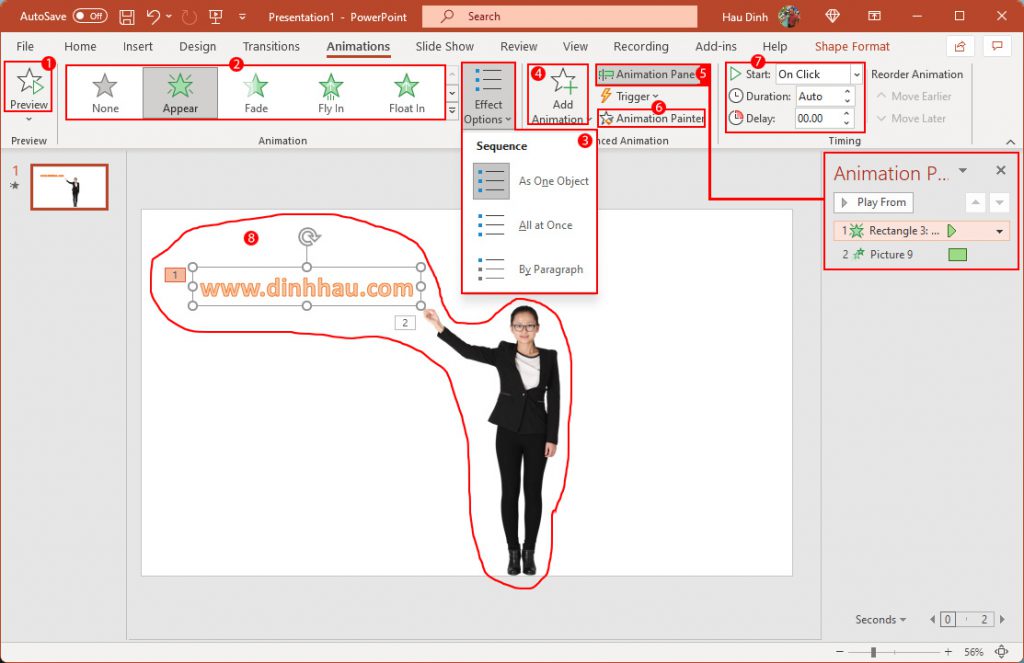
(1). Preview : Xem trước hiệu ứng
(2). Danh sách hiệu ứng, chia thành 4 đội cảm giác : Entrance (cảm giác xuất hiện), emphasis (cảm giác thừa nhận mạnh), Exit (cảm giác thoát), Motion Path (hiệu ứng quỹ đạo).
(3) Effect Options : Tuỳ lựa chọn cảm giác, mỗi một cảm giác sẽ có tuỳ lựa chọn khác biệt. Ví dụ các bạn lựa chọn cảm giác luân chuyển vào mục 2, thì vào trực thuộc tính này còn có thêm chắt lọc nlỗi xoay 90 độ, chuyển phiên 180 độ, xoay nhiều vòng, ….. Mỗi một hiệu ứng sẽ có được tuỳ lựa chọn riêng rẽ.
(4) Add Animation : thêm những hiệu ứng cho 1 control. ví dụ như một textbox chạy từ A cho B là hết cảm giác 1. Sau đó ta ý muốn cho nó chuyển phiên là hết hiệu ứng 2, rồi thêm n hiệu ứng nữa thì sử dụng nút này. Các cảm giác vào nút ít này phần nhiều phía trong mục số 2, tuy nhiên bạn yêu cầu bấm chuột trên đây mới thêm nhiều hiệu ứng được. Còn bnóng trực tiếp sinh sống mục số 2 thì nó chỉ cần cảm giác chính.
(5) Animation Pane : Khu vực làm chủ toàn bộ các hiệu ứng bao gồm vào Slide, nó vẫn chạy theo lắp thêm từ từ 1 cho tới không còn. Mọi hoạt động của các control đông đảo ở tại chỗ này, bạn có thể thu xếp chúng theo thiết bị từ bỏ tuỳ ý.
(6) Animation Painted : Sao chnghiền cảm giác trong Powerpoint. Sao chnghiền cảm giác đang làm cho control1 để áp dụng cho control 2.
(7) Timing : thời hạn nhằm chạy không còn một hiệu ứng. Start (sẽ chạy hiệu ứng khi click chuột, hoặc trước sau thời điểm xuất hiện Slide). Duration (thời gian để chạy ngừng một hiệu ứng). Delay (khoảng tầm thời hạn ngóng trước khi bắt đầu chạy hiệu ứng).
(8) Tất cả những control tất cả trên Slide. quý khách hàng rất có thể bắt gặp các số bên trên từng control. Đó là số lượng cảm giác của control đó, với thiết bị tự nó đã chạy trong Animation Pane.
Tạo cảm giác cho chữ (textbox)
khi chúng ta có tác dụng quen tốt với những lao lý làm việc trên thì các bạn đang nỗ lực được 80% quá trình rồi đấy. Giờ chỉ với Việc vận dụng nó chạy thế nào để dễ dàng truyền thiết lập đến người theo dõi nữa thôi.
Bây giờ đồng hồ họ thuộc thực hành tạo ra hiệu ứng nhé! trước hết là hiệu ứng mang đến chữ.
Xem thêm: Cách Tính Đề Bạch Thủ Tỉ Lệ Thắng Cao, Cách Tính Số Đề Miền Bắc
Tạo một Textbox với ngôn từ nhỏng hình:

a. Hiệu ứng Entrance
Hiệu ứng này hay được vận dụng lúc bắt đầu xuất hiện của control. Bấm lựa chọn textbox, vào tab Animation bấm chuột danh sách Animation chọn More Entrance Effect. Hoặc các bạn cũng có thể lựa chọn thẳng phía bên ngoài luôn luôn. Nhưng mình vào trong này để thấy trước các cảm giác và bao gồm thêm những hiệu ứng rộng.
b. Hiệu ứng EmphasisHiệu ứng Emphasis hay được sử dụng mang đến mục tiêu nhấn mạnh vấn đề ngôn từ. Thường là các hiệu ứng mạnh mẽ, có tác dụng cho tất cả những người xem sẽ tập trung ngay lập tức vào control kia. Nlỗi cảm giác luân phiên vòng, cảm giác chớp color, hiệu ứng Zoom..
c. Hiệu ứng ExitCác hiệu ứng vào chủ thể này thường được sử dụng cho mục đích xong câu chữ truyền đạt một vấn đề làm sao đó. Nó sẽ không còn trách nhiệm của một Control.
d. Chỉnh thời hạn chạy hiệu ứng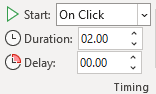
e. Chạy từng chữ hoặc từng từ
Chọn textbox / bên trên Tab Animations / Bấm vào nút Animation Pane. Cửa sổ Animation Pane xuất hiện. Nhấp đúp vào Số sản phẩm từ bỏ tương xứng của Control trên hành lang cửa số bên nên.
Hộp thoại Spin xuất hiện thêm, trong mục Enhancements Animate text chọn: All a once (chạy toàn thể nội dung), by Word (chạy từng chữ), by letter (chạy từng ký kết tự).
f. Hiệu ứng tiến trình Motion PathsCách sản xuất cảm giác chạy theo một quy trình nlỗi : con đường trực tiếp, vòng tròn, zig zag, hoặc theo một quỹ đạo tự vẽ.
Chọn textbox / trên tab Animations / trong danh sách cảm giác lựa chọn một Một trong những tính năng sau:
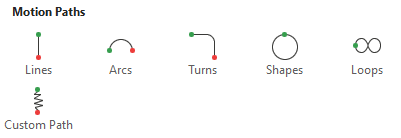
Cách điều chỉnh cảm giác Motion paths
g. Bắt đầu chạy cảm giác Lúc nào?Khi slide lộ diện, thì PowerPoint ban đầu truy vấn vào danh sách những hiệu ứng trong Animation Pane và cho việc đó chạy theo thứ tự theo sản phẩm công nghệ tự. Nhưng thực tiễn vào quá trình bọn họ trình chiếu đến khán giả không phải cứ ban đầu lộ diện slide thì những hiệu ứng đã bắt đầu chạy. Mà chúng ta đã bắt buộc ngưng lại trình làng, ra mắt cho tới đâu mong mỏi chạy hiệu ứng thì họ Cliông xã chuột (hoặc bấm phím mũi tên qua trái, qua phải) để chạy lần lượt những hiệu ứng.
Và cũng có lúc họ mang lại nó tự động chạy. Vậy nhằm cấu hình thiết lập nó như vậy nào? Chúng ta thuộc mày mò tiếp nhé!
Bài tập:
Hãy chế tạo một trình chiếu nlỗi sau: Khi slide mở ra, bấm chuột thì mẫu chữ chạy trường đoản cú dưới lên giữa slide. lúc cái chữ chạy tới thân dứt, click chuột lần nữa thì một Shape xuất hiện thêm từ bỏ bên trên xuống. Vào đúng vị trí của Text, Lúc shape chạy hết cảm giác. Text tự động Xoay vòng tròn với bặt tăm, text vừa mất thì shape cũng auto mất theo.
Xem thêm: Cách Điều Trị Thoái Hóa Đốt Sống Cổ C5 C6: Nguyên Nhân, Triệu Chứng Và Điều Trị
Bài tập này sẽ cần:
2 control là Text cùng Shape. 4 hiệu ứng (Text 2 hiệu ứng: 1 là xuất hiện, 2 là luân phiên và mất tích. Shape bao gồm 2 cảm giác : 1 lộ diện, 2 là đổi thay mất)Thứ trường đoản cú chạy hiệu ứng : 1. Text xuất hiện thêm (Click) – 2. Shape lộ diện (Click) – 3. Text xoay và biến mất (từ bỏ động) – 4. Shape mất tích (từ bỏ động)Chúng ta cùng làm nhé! Mình đang tuân theo lắp thêm từ bỏ và lý giải trong Clip luôn.