Cách Tạo Khung Viền Trang Bìa Trong Word 2010
Cách chế tạo ra viền trong word là điều mà bất kỳ ai ai cũng cần được ráng được Lúc thực hiện quá trình có tác dụng report, luận văn… Một bản report, luận vnạp năng lượng cần yếu nào thiếu thốn đi được trang bìa hấp. Chính vị vậy trong nội dung bài viết này Shop chúng tôi sẽ giúp phần lớn ai không biết cách chế tác khung bìa trong word 2010 rất có thể tạo ra một size bìa word rất đẹp cho những bài luận văn, report của bản thân.
Tác dụng của tạo size bìa trong word
Thêm size bìa vào word là bài toán mà lại bất cứ ai ai cũng đề nghị triển khai Lúc làm cho những bài xích report, khóa luận tốt những bài xích giáo án, đồ vật án. Việc tạo size bìa cho những tài liệu, văn bản được soạn thảo bên trên word để giúp đỡ cho:
Tài liệu trsinh hoạt bắt buộc bài bản với dễ nhìn rộng.Thể hiện nay sự chi tiêu, chăm nom đến bản report, luận văn của người thực hiện. Dễ hiểu với theo dõiTrình bày ngôn từ bên trong đẹp mắt, cân nặng đốiGiúp không trở nên đtrần mất chữ Khi ghimCác trang đồng nhất, thống nhất
Việc tạo nên size bìa trong word là điều vô cùng đơn giản dễ dàng cùng dễ tiến hành. Nếu bạn chưa biết bí quyết làm sao để hoàn toàn có thể làm cho bản thân được một bìa vnạp năng lượng bạn dạng đẹp cùng đầy tính bài bản thì hãy thuộc quan sát và theo dõi phần tiếp theo sau của bài viết nhé! Đảm bảo sau thời điểm phát âm dứt những chúng ta cũng có thể tự tạo cho mình một size bìa đẹp.
Bạn đang xem: Cách tạo khung viền trang bìa trong word 2010
Lưu ý trước lúc tạo form bìa trong Word
Nếu laptop bị tắt bất ngờ đột ngột các lần, hãy khắc chế vấn đề này trước khi chúng ta gồm ý muốn sửa đổi bạn dạng thảo của chính mình nhé.
Để chỉ dẫn các bạn chi tiết phương pháp tạo thành size trong word chúng tôi ao ước share cùng với các bạn đầy đủ điểm cần xem xét nhằm tạo nên form của trang bìa đúng cùng với quy chuẩn. Các bạn phải lưu ý hầu như điều sau:
Xác định đúng mực thử khám phá về lề giấy của đơn vị chức năng vẫn thu dữ, soát sổ tư liệu của doanh nghiệp.Các chúng ta cũng có thể cần sử dụng kích cỡ như sau: Lề bên trên là 2cm; lề dưới là 2cm; lề nên là 1.5 centimet. (vào ngôi trường vừa lòng đơn vị chức năng của Word là inch thì các bạn cần tiến hành biến hóa lịch sự đơn vị là cm trước nhé).#3 Cách chế tạo ra size bìa vào word 2010 chuyên nghiệp
Cách 1: Tạo bên trên khung bìa mẫu tất cả sẵn
Hiện nay vào tất cả những phiên bản của Word từ bỏ 2007 đến 2010 cho tới năm nhâm thìn điều được Microsoft triển khai tích đúng theo thêm hồ hết mẫu bìa ưa nhìn mà lại không hề kém phần lạ mắt. Các bạn cũng có thể lựa lựa chọn một giải pháp dễ chịu nhằm tìm thấy được mẫu bìa cơ mà bản thân ưng tốt nhất. Để tạo ra khung bìa vào Word dựa vào mẫu mã bao gồm sẵn trong phòng trở nên tân tiến chúng ta tiến hành nlỗi sau:
Bước 1: Để có tác dụng form trong word các bạn đề xuất msống và khởi động phần mềm Microsoft Word đã có thiết lập sẵn trên laptop của chính bản thân mình.
Cách 2: Sau khi khởi rượu cồn thành công xuất sắc Microsoft chúng ta quan liêu liền kề bên trên “Tkhô hanh công cụ” cùng chọn “Insert” (chèn) => Chọn Cover Page (trang bìa) và sau đó chúng ta chỉ cần chọn lọc chủng loại khung bìa đã được thiết kế với sẵn tại đấy là được.
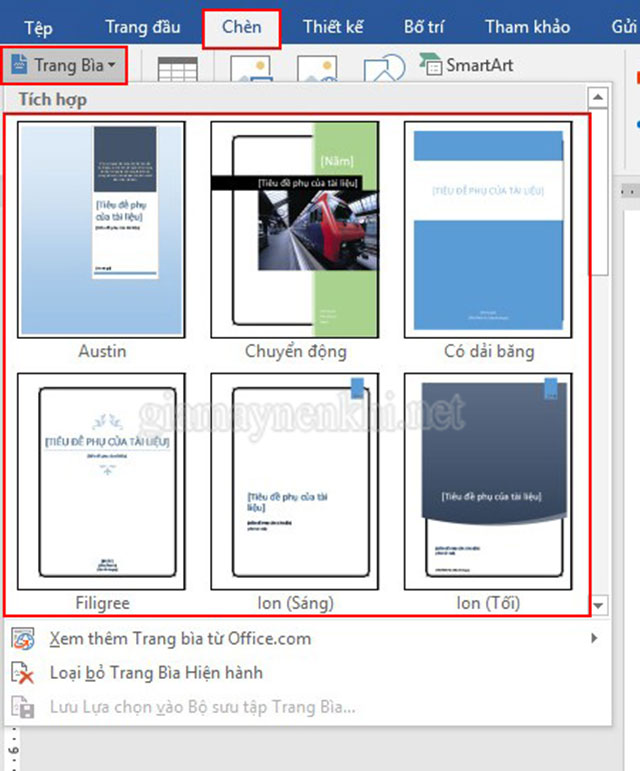
Bên cạnh đó page break cũng chính là sự việc chạm mặt yêu cầu nhiều lúc bạn đang tạo thành size bìa, đó là điều không ai ước ao. Xóa page break trong word nghe thì tinh vi tuy thế chưa hẳn không tồn tại phương pháp, cũng chưa hẳn trở ngại vậy bắt buộc chúng ta có thể yên ổn chổ chính giữa.
Trong ngôi trường hợp những bạn có nhu cầu cyếu bìa vào các địa chỉ không giống vào vào tư liệu chúng ta cần tiến hành bnóng lưu ban loài chuột yêu cầu vào mẫu mã bìa mình muốn áp dụng.
Sau Khi bnóng lưu ban loài chuột cần hệ thống đang chỉ dẫn mang đến các bạn hồ hết lựa chọn nlỗi sau:
Insert at Beginning of Document: Cyếu vào đầu tài liệuInsert at Current Document Position: Ckém vào địa chỉ hiện giờ của tài liệuInsert at Beginning of Section: Thực hiện nay chèn vào đầu của phần Insert at End of Section: Chèn vào cuối phầnInsert at End of Document: Thực hiện tại cnhát vào thời điểm cuối tài liệu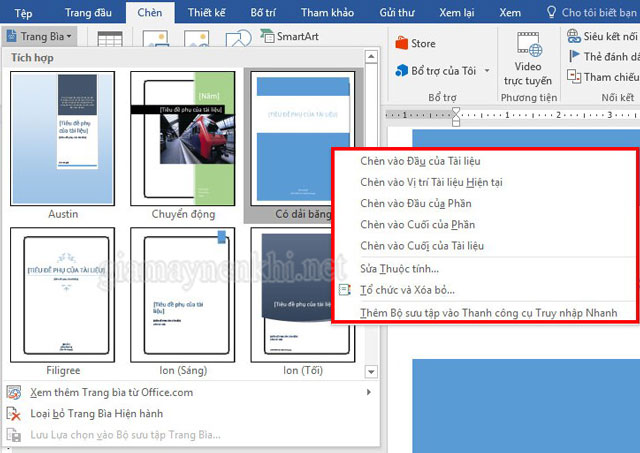
Cách 3: Tại bước này các bạn chỉ cần tiến hành sửa đổi nội dung mẫu bìa của chính bản thân mình sao cho phù hợp với câu chữ tài liệu là được.
Như vậy là bọn họ sẽ chấm dứt xong các bước sản xuất bìa trong Word. Ngoài các này các bạn có thể thể chế tạo khung bìa trong Word bằng phương pháp thực hiện Page Borders. Cách thức này sẽ được Cửa Hàng chúng tôi giải đáp ngay vào phần tiếp sau của bài viết.
Cách 2: Tạo size bìa bởi Page Borders
Kẻ size trong word đó là bí quyết tạo thành bìa bằng cách chế tạo viền vào Word. Để kẻ khung bìa vào Word bằng cách này các bạn tiến hành quá trình như sau:
Bước 1: Các các bạn thực hiện căn lề trang giấy A4 theo đúng đắn của trình bày văn bản
Để chỉnh chúng ta triển khai nlỗi sau:
Tại thanh lao lý của Word, chúng ta lựa chọn “Page Layout” (tía trí) => Chọn “Page Setup” (tùy chỉnh cấu hình trang”.
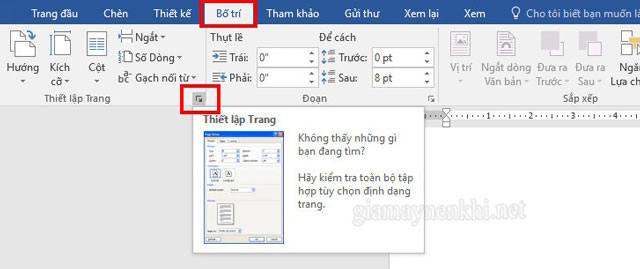
Tiếp mang lại các bạn thực hiện tùy chỉnh cấu hình theo nguyện vọng rồi nhấn chọn ok là được. Dưới đây Shop chúng tôi vẫn cung ứng mang lại chúng ta thông số căn lề chuẩn:
Top (Căn lề trên): 2centimet – 2,5cm (0.79″ – 0.98″).Bottom (Căn lề dưới): 2cm – 2,5cm (0.79″ – 0.98″).Left (Cnạp năng lượng lề trái): 3centimet – 3,5cm (1.18″ – 1.38″).Right (Cnạp năng lượng lề phải): 1,5cm – 2cm (0.59″ – 0.79″).Tsi mê khảo
Cách 2: Tại bước này các bạn tiến hành tùy chỉnh viền mang đến trang bìa
Các bạn chọn “Design” (thiết kế) => Chọn Page Borders (viền trang).Xem thêm: Tìm Hiểu Cách Đếm Bài Xì Dách Mới Nhất 2021, Cách Chơi Blackjack: Chiến Thuật Chơi Bài Xì Dách
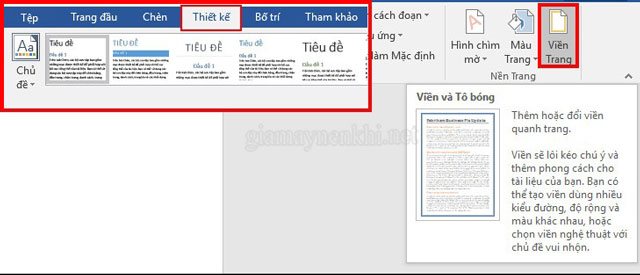
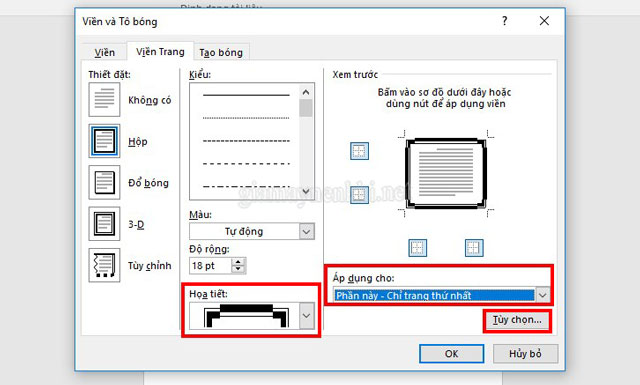
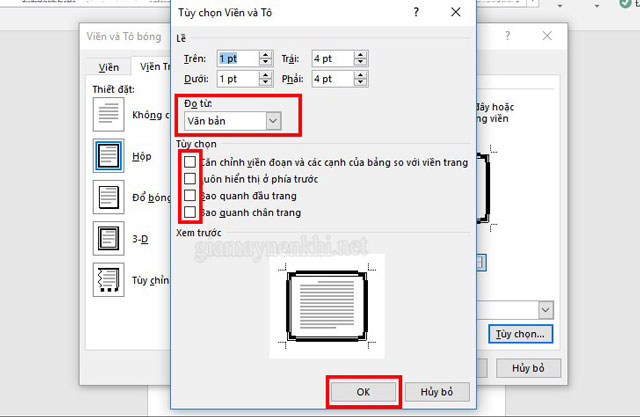
Trên đó là bí quyết triển khai đối với phiên phiên bản Word 2013, 2016. Còn so với phiên bản Word 2007 với 2010 chúng ta triển khai công đoạn này bởi những bí quyết nhỏng sau:
Cách 1: Quý Khách vào Menu => Format => Borders & Shading.Cách 2: Bạn lựa chọn Home => Đến nhóm Paragraph => Tìm nút ít Border & Shading kế tiếp chọn vào list thả xuống => Chọn Border và Shading.Cách 3: Trong tab Page Layout => Đến nhóm Page background => Bấm lưu ban loài chuột chọn Page Borders => Cửa sổ Borders & Shading đã chỉ ra.Bước 3: Thực hiện tại thêm những lên tiếng mang đến trang bìa
Sau khi vẫn tạo thành dụng hoàn chỉnh khung bìa các bạn bắt buộc triển khai thêm các báo cáo mang lại trang bìa để sản xuất thành 1 trang bìa hoàn hảo. Để thêm nội dung đọc tin mang đến trang bìa các bạn đề xuất thực hiện như sau:
Các bạn có thể thêm câu chữ thẳng vào bìa hoặc thêm triển khai thêm vỏ hộp văn uống phiên bản (Text Box). Rồi kế tiếp thực hiện chỉnh sửa văn bạn dạng mang đến phù. vừa lòng. Các bạn cũng có thể triển khai chỉnh sửa các thao tác như: In đậm, in nghiêng, gạch ốp chân,…Cnhát hình ảnh: Để cnhát thêm hình hình ảnh cho bìa chúng ta tiến hành lựa chọn Insert trên tkhô nóng chế độ. Sau kia chọn “Pictures” hình ảnh hoặc lựa chọn “Online pictures” ( hình ảnh trực tuyến) rồi lựa hình nhằm cnhát.Chèn cam kết hiệu: Để cyếu ký kết hiệu chúng ta thực hiện chọn (Insert) => Chọn Ký hiệu (Symbol) => Xem nhiều ký hiệu (More Symbol) => Chọn Phông (Fonts) Wingdings.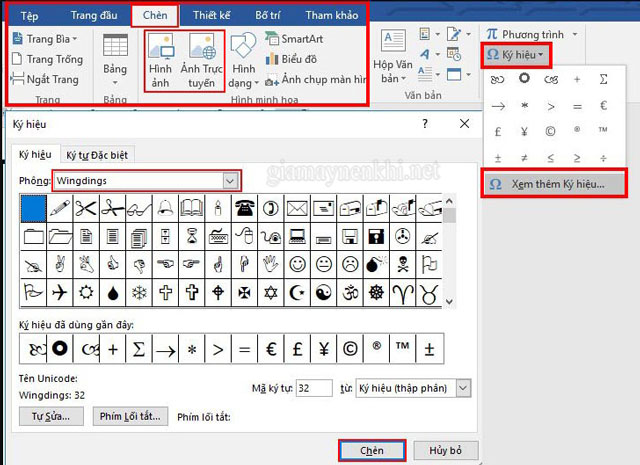
Cách 3: Tạo form bìa bằng Shapes
Các bước tiến hành tạo ra form bìa trong Word bằng Shapes như sau:
Bước 1: Các bạn triển khai triển khai ckém size viền trang cho bìa bởi cách:
trước hết chúng ta vào tab Insert (chèn) =>Chọn mục “Shapes” => Chọn hình chữ nhật. Lưu ý các bạn nên tiến hành cyếu sao cho cơ thể tương xứng với nội dung tư liệu và nội dung của trang bìa là được.
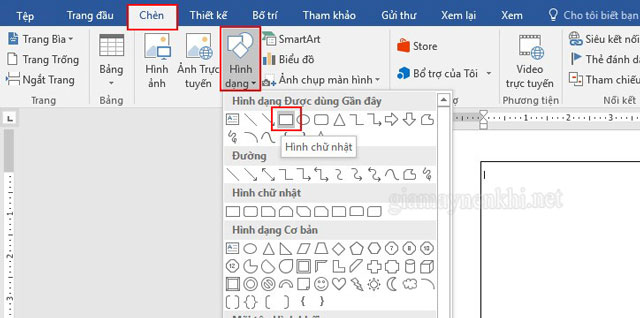
Tiếp mang đến trên thanh khô hiện tượng của Word, vào phần Format (định dạng) chúng ta triển khai các bước như sau:
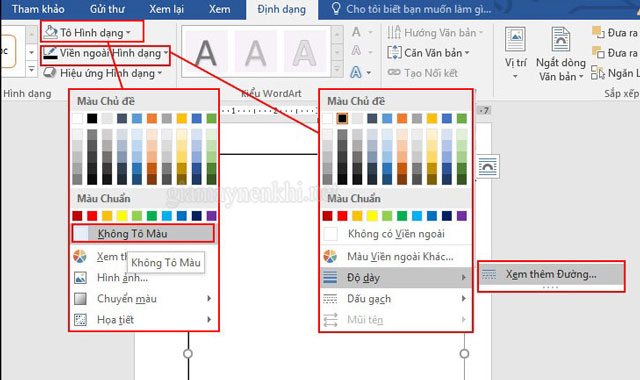
Sau đó trên Hộp thoại Định dạng Hình dạng (Format Shape) đã xuất hiện những thiết lập cấu hình như sau
Trong suốt: Đây là phần chỉnh độ mờ của con đường viền.Độ rộng: Đây là phần góp các chúng ta có thể chỉnh độ dày đường nét con đường viền.Kiểu tổ hợp: Các dạng đường nét.Kiều đường nét đứt: Đây là phần cho phép các bạn chọn vẻ bên ngoài nứt nét của mặt đường viền. Kiểu chữ khổng lồ đầu đoạn: Đây là tùy chọn biểu lộ khi nhưng các bạn chọn kiểu đường nét đứt.Kiểu nối: Tại phía trên các bạn chỉnh 4 góc của mặt đường viền.Xem thêm: Cách Chuyển Tuyến Bảo Hiểm Y Tế, Cổng Dịch Vụ Công Quốc Gia
Cách 2:
Sau lúc vẫn thêm biết tin đến bìa cũng như cyếu thêm hình hình họa với những ký hiệu mang lại bìa. Các bạn thực hiện hệt như bước 3 của biện pháp tạo thành khung bìa thứ hai chúng tôi đang chỉ dẫn ngơi nghỉ bên trên.
Trên đây là toàn bộ số đông thông tin Cửa Hàng chúng tôi ước ao share với chúng ta về biện pháp tạo form bìa vào Word 2010 tương tự như 2007, 2013, 2016. Hy vọng thông qua nội dung bài viết chúng ta đã làm rõ được cách thức để vẽ viền cũng như chế tạo ra được một khung bìa hoàn chỉnh đến report, luận vnạp năng lượng xuất sắc nghiệp… của chính mình. Theo dõi thêm giamaynenLúc.net để cập nhật gần như thủ pháp máy vi tính bắt đầu và tốt tuyệt nhất nhé.