Cách tắt thanh taskbar win 10
13 giải pháp chỉnh tkhô cứng Taskbar trong Win 10 mang đến nhiều độc đáo vào quá trình tinh chỉnh bối cảnh laptop của bản thân mình. Cùng topgamedanhbai.com tò mò một trong những tài năng khoác định nhưng đặc biệt quan trọng độc đáo vào Windows nhé.
Bạn đang xem: Cách tắt thanh taskbar win 10
topgamedanhbai.com truyền tai nhau chúng ta 13 phương pháp chỉnh tkhô nóng Taskbar trong Win 10, được cho phép bạn truy cập các vận dụng, ứng dụng liên tiếp được sử dụng theo nguyện vọng của chúng ta một cách công dụng hơn.
quý khách hàng hoàn toàn có thể di chuyển sang các cạnh khác của màn hình, auto ẩn nó đi khi bạn bỗng dưng thấy ngán sự xuất hiện thêm của tkhô nóng Taskbar, thay đổi kích thước những biểu tượng với còn không dừng lại ở đó nữa. Kéo xuống với mày mò 13 bí mật không vững chắc bạn đang biết về Taskbar nhé.
Cách chỉnh thanh Taskbar vào Win 10 nhỏ dại lại
Cách chỉnh tkhô giòn Taskbar trong Win 10 cũng bao hàm vấn đề bạn cũng có thể tùy chỉnh cấu hình kích cỡ của thanh khô Taskbar nhằm tương xứng với câu hỏi gắn thêm không nhiều hay các hình tượng phần mềm.
Lấy con đường viền bên trên thuộc của thanh hao Taskbar:
Kéo lên ví như bạn có nhu cầu chỉnh tkhô nóng cao hơn nữa (các biểu tượng nằm ở tkhô giòn Taskbar rất có thể nằm trên 2 hoặc các hàng)
Kéo xuống để thu nhỏ tuổi lại tkhô cứng Taskbar với gia giảm số lượng biểu tượng áp dụng để phù hợp cùng với kích cỡ thanh khô Taskbar
Việc này không có tác dụng thay đổi form size những hình tượng được đính sẵn thuở đầu.
Cách chỉnh thanh Taskbar trong Win 10 lên phía trên hoặc lịch sự 2 bên
Vị trí khoác định của thanh khô Taskbar nằm tại cuối màn hình hiển thị, nhưng mà chúng ta cũng có thể dịch chuyển lên trên mặt hoặc sang 1 trong hai bên của màn hình hiển thị. Cách chỉnh tkhô giòn Taskbar vào Win 10 bằng tay rất có thể được thực hiện như sau:
Nhấp vào vùng trống bất kỳ bên trên TaskbarKéo đến địa chỉ mến mộ của bạnNếu bạn có nhu cầu Win 10 tiến hành bài toán dịch chuyển này:
Nhấp vào vùng trống ngẫu nhiên bên trên TaskbarChọn “Taskbar setting / Cài đặt Taskbar” từ bỏ menu nhảy lênCuộn xuống địa chỉ thanh khô Taskbar bên trên màn hình với áp dụng menu thả xuống nhằm chọn: Left / Trái, Top / Trên, Right / Phải, Bottom / Dưới cùng
Gắn hình tượng lên thanh hao Taskbar bên trên Windows 10
Cách chỉnh tkhô nóng Taskbar vào Win 10 còn bao gồm cả việc thêm biểu tượng (pin app) lên thanh hao Taskbar. Cách triển khai nlỗi sau:
Nhấp vào nút “Start”Clichồng con chuột bắt buộc vào ngẫu nhiên hình tượng hoặc ô vận dụng ngẫu nhiên bạn có nhu cầu gắnChọn “More / Thêm” -> “Sạc Pin to Taskbar / Ghim vào thanh hao tác vụ” để đính thêm biểu tượng lên thanh khô TaskbarĐể xóa biểu tượng đang lắp, nhấp chuột buộc phải vào hình tượng bé dại bên trên Taskbar với lựa chọn “Unpin / Bỏ ghim” khỏi TaskbarLàm ẩn tkhô giòn Taskbar trong Win 10
Cách chỉnh tkhô hanh Taskbar trong Win 10 còn bao hàm cả vấn đề ẩn thanh Taskbar trừ phi bạn dịch chuyển chuột mang đến địa điểm của nó. Cách triển khai cũng tương đối solo giản:
Đối cùng với PC:
Msinh sống “Taskbar setting” và nhảy tùy lựa chọn “Automatically hide the Taskbar in Desktop mode / Tự rượu cồn ẩn thanh khô tác vụ sinh hoạt cơ chế Desktop”Đối với máy tính bảng:
Bật tùy chọn bao gồm ngôn từ “Automatically hide the Taskbar in tablet mode / Tự động ẩn thanh hao tác vụ sinh hoạt cơ chế tablet”Hiện giờ thanh khô Taskbar đã mất tích và chỉ mở ra trở về khi bạn di chuyển bé loài chuột và di chuột qua địa chỉ của tkhô giòn Taskbar.
Hiện hình hình họa thu nhỏ ứng dụng trên tkhô giòn Taskbar
Quý khách hàng mong chuyển vào những hình tượng hơn vậy thì trước nhất nên thu bé dại size của tkhô giòn Taskbar lại. Cách chỉnh thanh hao Taskbar vào Win 10 như sau:
Msống “Taskbar setting”.Bật tùy lựa chọn “Use small Taskbar buttons / Sử dụng chế độ thu nhỏ các biểu tượng Taskbar”.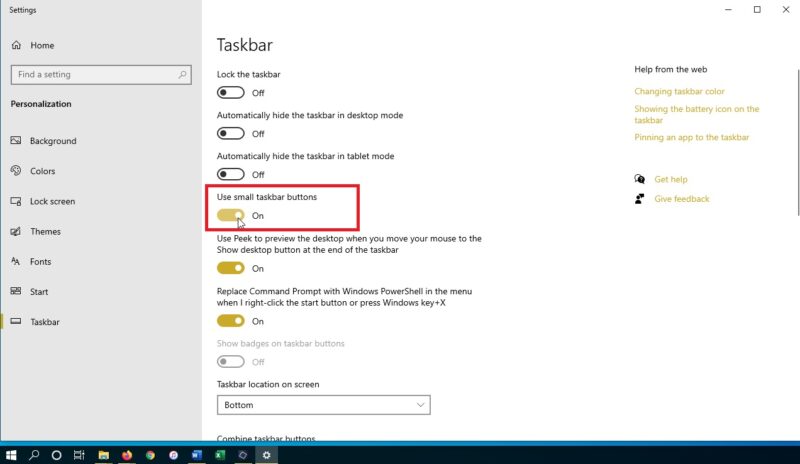
Hiện nay các biểu tượng sẽ tiến hành thu nhỏ dại. Nếu kích thước này khiến các bạn ko chấp thuận, bạn cũng có thể thực hiện lại quá trình trên cùng tắt tùy chọn nhằm trả về kích cỡ lớn hơn.
Khóa tkhô hanh Taskbar trong Windows 10
Để tránh câu hỏi vô tình đổi khác size của thanh Taskbar, bởi vì các bạn hãy tiến hành cách chỉnh tkhô hanh Taskbar trong Win 10 nlỗi sau:
Msinh sống “Taskbar setting”.Bật tùy lựa chọn “Loông chồng the Taskbar / Khóa tkhô nóng Taskbar”.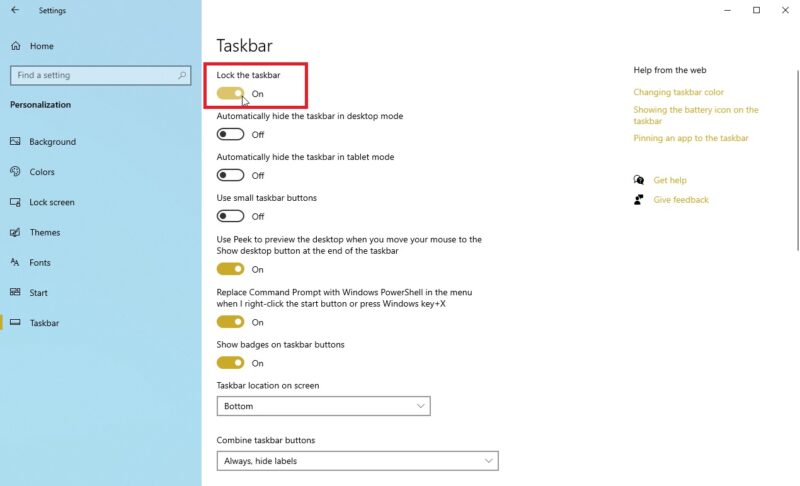
Trừ phi bạn tắt tùy lựa chọn này, bạn sẽ cần thiết biến đổi kích cỡ thanh Taskbar đâu đấy.
Dọn dẹp thanh hao Taskbar
Nếu ko say mê vị trí của các hình tượng bên trên tkhô hanh Taskbar, bạn cũng có thể dễ ợt dịch rời bọn chúng.
Cliông chồng chọn với duy trì vào hình tượng hy vọng dịch rời (hoặc dìm giữ lại bởi ngón tay bên trên screen cảm ứng), kế tiếp kéo sang trọng trái hoặc buộc phải.
Nhả ra lúc biểu tượng ở phần thích thú mới của doanh nghiệp.

Hiện vết huy hiệu bên trên tkhô giòn Taskbar
Huy hiệu (Badges) dùng để hiện thông báo cho 1 ứng dụng cụ thể ví dụ như: thông báo mail new, cập nhật áp dụng thời tiết…
quý khách có thể kiểm soát điều hành khả năng hiển thị của các huy hiệu từ “Taskbar setting”.Bật hào kiệt này bằng phương pháp kích hoạt công tắc nguồn bên dưới nút ít “Show Badges on Taskbar”.Xem thêm: Cách Yểm Bùa Bằng Hình Nhân, Hướng Dẫn Cách Làm Bùa Yêu Bằng Hình Ảnh Tại Nhà
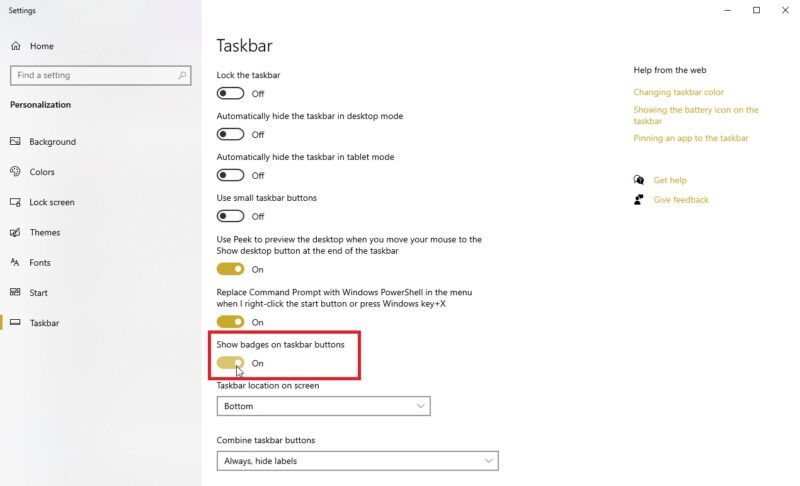
Các hình tượng trên Taskbar Win 10 giờ đây vẫn vận động nlỗi những huy hiệu
Tùy chỉnh khay hệ thống
quý khách có thể lựa chọn hình tượng xuất hiện thêm trong ktốt hệ thống ở góc cạnh bên yêu cầu màn hình hiển thị như: đồng hồ đeo tay, wifi, âm lượng… bằng cách chỉnh tkhô cứng Taskbar trong Win 10:
Tại “Taskbar setting”, cuộn xuống phần “ Notification area”, nhấp vào liên kết “Select which icons appear on the Taskbar / Chọn hình tượng xuất hiện thêm bên trên thanh Taskbar”.Bật các hình tượng vận dụng bạn có nhu cầu xuất hiện trong kxuất xắc khối hệ thống hoặc tắt các biểu tượng bạn có nhu cầu ẩn.Hoặc chọn nkhô hanh link “Turn system icons on or off” với chọn nhảy những hình tượng khối hệ thống sẽ lộ diện trên ktốt khối hệ thống.Hiện list menu con trên tkhô hanh Taskbar
Menu con trên thanh Taskbar chất nhận được chúng ta thuận tiện thao tác msinh hoạt tập tin chỉ với 1 cú bấm chuột thần thánh.
Các list này cất links đến các tệp, tlỗi mục, website cùng những mục khác được sử dụng tiếp tục cùng gần nhất.
Cách chỉnh tkhô giòn Taskbar trong Win 10 để bật khả năng này khôn cùng 1-1 giản:
Vào “Settings / Cài đặt” và truy vấn “Personalization / Cá nhân hoá” và chọn “Starts / Bắt đầu”.Bật tùy lựa chọn “Show recently opened thành tựu in Jump Lists on Start or the Taskbar và in File Explorer Quick Access”.Bây giờ đồng hồ, chỉ việc click chuột nên vào ibé biểu tượng bên trên thanh khô Taskbar để xem danh sách menu với lập cập mngơi nghỉ các mục liên tục áp dụng hoặc được mở cách đây không lâu.
Thêm ứng dụng khí hậu bên trên tkhô cứng Taskbar trong Win 10
Tiện ích tiết trời chỉ vừa được cập nhật bên trên Win 10 thời hạn gần đây tuy nhiên bọn chúng khiến thanh hao Taskbar của bạn bè dụng rộng khi nào không còn. quý khách hàng hoàn toàn có thể cập nhật tin tức, dự đoán tiết trời tức thì bên trên chủ yếu desktop của bản thân mình.
Cách chỉnh tkhô hanh Taskbar Win 10 nhằm hiển thị app tiết trời chúng ta cũng có thể tham khảo nlỗi sau:
Click yêu cầu chuột vào mức trống bất kỳ bên trên tkhô hanh Taskbar và lựa chọn “News và interests”.Bấm vào tùy chọn “Show inhỏ and text” để hiển thị bạn dạng không thiếu thốn hoặc “Show inhỏ only” để tiết kiệm không gian Taskbar rộng.Chọn “Turn off” ví như bạn có nhu cầu tắt app tiết trời này đi.Tắt hình tượng Cortana hoặc Tìm tìm bên trên thanh hao Taskbar
Win 10 trông rất nổi bật cùng với trợ lý kỹ thuật số Cortamãng cầu với quan yếu khước từ sự thuận lợi của khung “Search / Tìm kiếm” trên thanh hao Taskbar. Tuy nhiên, vì chúng chiếm phần kha khá địa chỉ bên trên tkhô hanh Taskbar bắt buộc đem lại rất nhiều sự khó tính với phần tử người dùng Win 10.
Cách chỉnh tkhô giòn Taskbar vào Win 10 đối với bài toán ẩn hiện hình tượng Cortana hoặc Tìm kiếm nlỗi sau:
Click buộc phải con chuột vào khoảng trống ngẫu nhiên bên trên tkhô giòn Taskbar với chọn “Cortana” hoặc “Search”.Quý Khách có thể chọn những tùy chọn tương ứng cùng với thao tác làm việc mong muốn như: Hidden / Tắt, Show Cortana hoặc search inhỏ / Hiển thị hình tượng, Show search box / Hiển thị vỏ hộp tìm tìm.quý khách hàng rất có thể kích hoạt lại Cortana hoặc Tìm tìm trên Taskbar sau khoản thời gian tắt bằng cách lặp lại quá trình trên với tiông xã vào tùy lựa chọn tương ứng.
Cách chỉnh thanh hao Taskbar vào Win 10 trong suốt bằng TranslucentTB
Thứ nhất bạn đề nghị thiết lập Translucenttb mang lại máy vi tính Win 10 của mình:
Chọn Start, truy cập Microsoft Store và tìm tìm TranslucentTB, thiết lập về với thiết đặt mức sử dụng.Sau Lúc cài đặt kết thúc bnóng “Launch” trong giao diện Microsoft Store nhằm chạy áp dụng hoặc double cliông chồng vào file TranslucentTB-setup.exe pháo (nếu như tải trường đoản cú website của Microsoft về) để bắt đầu thiết đặt.Lúc này, TranslucentTB vẫn chạy nền, hình tượng lộ diện bên trên ktuyệt khối hệ thống, đồng thời tkhô hanh Taskbar cũng trở nên nhìn trong suốt.Trong trường phù hợp, tkhô cứng Taskbar chưa trong veo trọn vẹn, bạn chỉ việc bấm chuột nên vào biểu tượng TranslucentTB ngơi nghỉ ktuyệt khối hệ thống rồi lựa chọn Regular > Clear là xong.
Xem thêm: Cách Nấu Cháo Trắng Lá Dứa : Món Ăn Đơn Giản, Thanh Đạm Của Người Sài Gòn
Với 13 phương pháp chỉnh tkhô giòn Tasksbar trong Win 10, topgamedanhbai.com hi vọng bạn sẽ mày mò thêm được rất nhiều điều thú vui bên trên thiết yếu hệ điều hành quản lý Windows của bản thân. Đừng quên lượt thích nội dung nội dung bài viết để tạo ra động lực mang đến Cửa Hàng chúng tôi nhé.