CÁCH TÌM KIẾM FILE TRONG WIN XP
khi bạn phải một tập tin trong máy vi tính, việc đào bới tìm kiếm tìm bọn chúng gồm sự không giống nhau không hề ít giữa Windows 7 và Windows XP.. Ngày ni, toàn bộ đầy đủ fan bắt buộc làm cho thân quen với menu Start new cùng với vỏ hộp tìm tìm có khá nhiều đổi mới phệ so với hình ảnh Windows XP.. Có một sự khác hoàn toàn cơ mà ai cũng dễ dàng phân biệt đối với hình ảnh tìm kiếm vào Windows XPhường. chính là biểu tượng chú chó bé mỗi khi bạn áp dụng Windows Search để tìm kiếm tìm những tập tin tốt tlỗi mục đã hết bên trên Windows 7. Tuy nhiên các kỹ năng tra cứu kiếm điều này thì vẫn còn đấy còn chỉ gồm khác đi một ít. Trong bài viết này Cửa Hàng chúng tôi đang đề cùa tới hầu như thiết bị đã có được biến đổi cùng chỉ dẫn một vài lời khulặng cho chính mình Lúc tìm kiếm trong Windows 7.
Bạn đang xem: Cách tìm kiếm file trong win xp
Trong Windows XPhường việc tìm tìm trlàm việc đề xuất ví dụ với dễ dàng và đơn giản rộng, trong cả việc đào bới tìm kiếm các nguyên lý kiếm tìm tìm cũng thuận tiện rộng bởi nó được bỏ lên trên menu Start cùng dán nhãn Search files and folders.
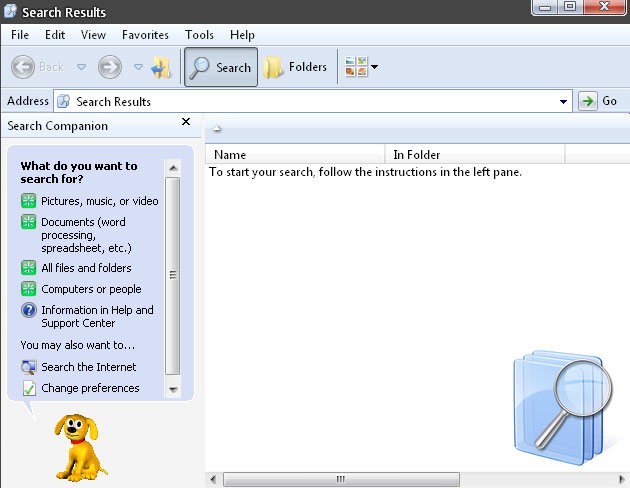
Còn trong Windows 7, việc đào bới tìm kiếm tìm nói bình thường được nâng cấp không ít, các bạn chỉ việc kích vào nút Start Orb. Tuy nhiên trường hợp bạn muốn kiếm tìm kiếm một cách ví dụ, bạn cần phải biết đúng chuẩn tlỗi mục buộc phải kiếm tìm.
Khung tra cứu kiếm thường xuyên là cửa sổ Windows Explorer cùng toàn bộ các tùy chọn phần đa được đặt vào một hộp nhỏ dại.
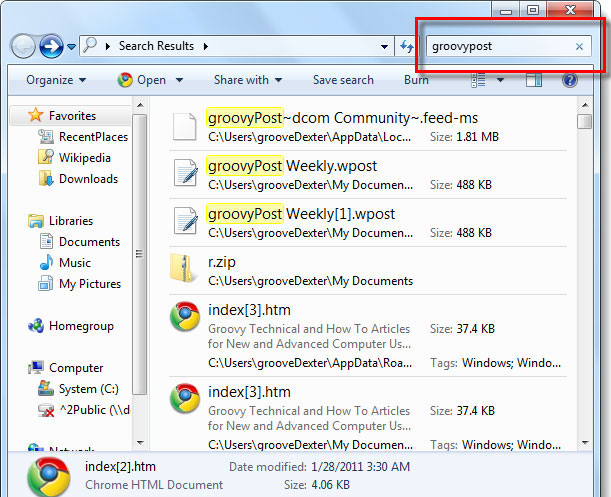
Cách kiếm tìm kiếm cải thiện trong Windows 7
Việc kiếm tìm tìm trong Windows 7 có thể tiến hành tại hầu như cửa sổ Explorer, hộp search tìm kiếm được đặt ở góc trên cùng bên đề xuất cùng chúng ta có thể đặt nó tại phần nhưng mà mình thích. Trên thanh liên hệ sẽ hiện nay đi xuống đường dẫn tlỗi mục phụ thân với thư mục nhỏ cơ mà ai đang sử dụng.
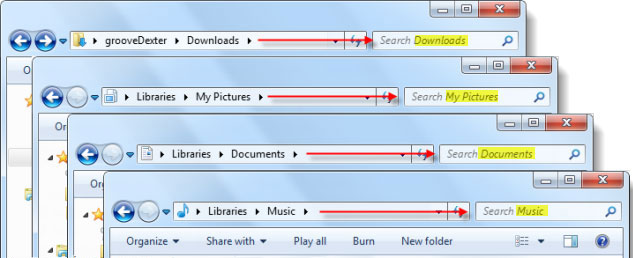
Để triển khai việc đào bới tìm kiếm kiếm nâng cấp vào toàn máy bộ tính, bạn kích vào thực đơn Start, nhập từ khóa ngẫu nhiên vào hộp Search programs and files sau đó kích vào See more results.
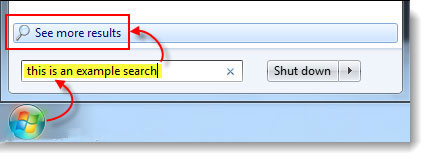
Hình như nhằm điện thoại tư vấn cửa sổ tìm kiếm tìm bạn có thể nhập mẫu lệnh “search-ms:” vào tkhô cứng tác động của những cửa sổ Windows khác hoặc tại hộp thoại Run.
Trên tkhô cứng địa chỉ liệt kê những địa điểm cụ thể tlỗi mục cơ mà bạn đang thực hiện nhằm tìm tìm, nhưng mà vào Windows XP. chúng ta còn có những chắt lọc search tìm theo các hình dáng dates, file type, form size, tuy vậy, phokhổng lồ, hay document. Với Windows 7 bạn có thể trọn vẹn làm được điều đó theo cách sau:
Sử dụng bộ lọc
lúc các bạn kích chuột vào hộp tìm kiếm tìm phía bên trên thuộc mặt đề xuất của cửa sổ Explorer, nó đang chỉ ra danh sách các từ bỏ khóa được áp dụng gần nhất và bộ lọc search kiếm đã hiển thị ngay dưới các từ khóa kia. Tại đây chúng ta cũng có thể kích vào trong 1 tùy lựa chọn của cục lọc làm cho tác dụng đúng mực rộng. Bạn cũng có thể gõ các tự khóa này vào ô tra cứu tìm còn nếu không ước ao kích vào danh sách được liệt kê.
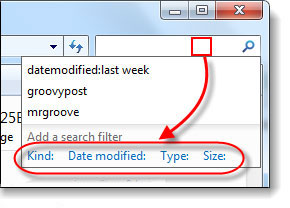
Danh sách những hình trạng kiếm tìm tìm thường sử dụng:
- Kind: Chỉ tìm kiếm những tập tin được chỉ định và hướng dẫn (trong tư liệu, thư mục, hình ảnh, lịch).
- Datemodified: Tìm theo ngày tháng được chọn. quý khách hoàn toàn có thể chọn khoảng thời hạn "từ ngày" … "mang lại ngày" bằng cách duy trì phím Shift với chọn các thời gian nên tra cứu.
Xem thêm: Cách Ép Dầu Gấc Nguyên Chất Và Hướng Dẫn Sử Dụng Hiệu Quả, Cách Làm Tinh Dầu Gấc Nguyên Chất Siêu Dễ Tại Nhà
- Datetaken: Tìm những tập tin hình họa theo ngày được lựa chọn.
- Datecreated: Tìm bất cứ thứ gì được tạo thành trong vòng thời gian lựa chọn.
- Name: Chỉ tra cứu kiếm theo thương hiệu tập tin.
- Type: Tìm tìm các tập tin bao gồm phần mở rộng xác định như .bmp, .pdf, .doc, với .mp3. Tùy lựa chọn này tựa như nlỗi khi sử dụng kind: mà lại được thanh lọc cụ thể hơn.
- Size: Tìm tìm theo size ví dụ. quý khách hàng cũng hoàn toàn có thể cấu hình thiết lập phạm vi của kích cỡ tương đương mẫu mã - Datemodified. ví dụ: size:=10mb..50mb.
- Length: Tìm theo độ dài của những tệp tin nhạc hoặc đoạn Clip.
- Authors: Tìm theo thương hiệu tác giả của tập tin.
Để dễ dàng rộng, Microsoft sẽ hỗ trợ những thuộc tính của mỗi trường đoản cú khóa ngay lập tức dưới vỏ hộp tìm kiếm kiếm. quý khách hàng chỉ việc gõ 1 cú pháp bất kỳ như kind: rồi hóng một chút để list những nằm trong tính của chính nó hiển thị, lúc này các bạn chỉ việc kích vào nhằm lựa chọn nếu tương xứng với tiêu chí của chính mình. Như vậy sẽ giúp các bạn có tác dụng thân quen với anh tài của những cỗ thanh lọc và sử dụng nó thuận lợi rộng.
Xem thêm: Hướng Dẫn Cách Photo 2 Mặt Trên 1 Tờ Giấy, Hướng Dẫn Cách Photo 2 Mặt Giấy A4 Chuẩn Nhất
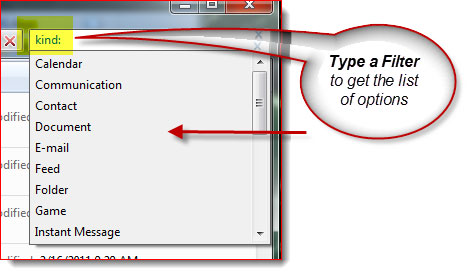
Các cam kết trường đoản cú đại diện
Khi chúng ta ko nhớ rõ thương hiệu của tập tin nên kiếm tìm hoặc mong mỏi không ngừng mở rộng phạm vi search kiếm thì vấn đề vận dụng các cam kết trường đoản cú đại diện thay mặt là 1 trong những giải pháp siêu có ích. Trong Windows, cam kết từ bỏ thay mặt được thực hiện là lốt sao (*). ví dụ như mong muốn tra cứu tìm đông đảo tập tin gồm phần không ngừng mở rộng là .pst các bạn thực hiện nhập trường đoản cú khóa *.pst vào ô search tìm. Tương trường đoản cú chúng ta có thể có tác dụng vấn đề này để tìm thương hiệu các tập tin mà lại bạn ko lưu giữ đúng đắn.
Kết luận
Cửa sổ kiếm tìm kiếm của Windows 7 sẽ chuyển đổi tương đối nhiều so với Windows XP. Giao diện bắt đầu này hoàn toàn có thể không thân mật và gần gũi với những người mới bước đầu sử dụng nhưng mà bạn sẽ cảm giác mê thích nó bởi vì đầy đủ cải thiện đáng kể. Quá trình tra cứu tìm trngơi nghỉ buộc phải thuận tiện hơn, tuy vậy nếu còn muốn tra cứu tìm nâng cấp thì các bộ lọc của Windows 7 để giúp đỡ chúng ta bù đắp sự thiếu xót của hình ảnh chú chó bé vào Win XP.. Chúc các bạn thành công!