Cách Xếp Lịch Trực Trên Excel
Tạo bảng chnóng vô tư Excel giúp họ chuyên nghiệp hóa được công việc quản trị nhân lực. Đồng thời hệ thống này cũng góp lưu trữ tôt cùng chuyển động trơn tru tru hơn so với truyền thống. Học Excel Online vẫn khuyên bảo bạn chế tác bảng chấm vô tư Excel khôn cùng đối kháng giản
Trước Lúc lập 1 file excel, chúng ta nên tưởng tượng, hình dung ra trước coi tệp tin bảng chấm công có phần nhiều gì, bao nhiêu sheet, nội dung ra làm sao, bí quyết hoạt động ra sao…? Lúc trả lời được những câu hỏi thì bạn càng biết rõ biện pháp làm cho trên excel để sở hữu công dụng như mong muốn ước ao.
Bạn đang xem: Cách xếp lịch trực trên excel
Tôi đang hướng dẫn phương pháp lập 1 mô hình bảng chnóng công ví như sau:
Gồm 13 sheet, mỗi sheet là 1 trong mon và 1 sheet làm cho danh sách nhân viênTrung bình hàng tháng là trăng tròn nhân viênKý hiệu chấm công hoàn toàn có thể đổi khác được tùy người tiêu dùng (mọi người hoàn toàn có thể chnóng 1 mẫu mã ký kết hiệu, mà lại sẽ nhất quán vào 12 tháng)Trong từng bảng chnóng công tất cả ghi rõ ngày, sản phẩm vào tháng. Vào thiết bị 7 với công ty nhật thì tự thay đổi màu sắc không giống so với ngày thường xuyên.Từng Ngày đang chnóng công vào các ngày trong thời điểm tháng. Cuối tháng đã trường đoản cú tính số toàn bô công trong thời điểm tháng.Tên nhân viên trong bảng chấm công đang mang trường đoản cú danh sách nhân viênCó thể links giữa những tháng với nhau để dễ dàng làm việc.
Các bước tiến hành chi tiết
Bố viên các Sheet
Về mô hình là 13 sheet, tuy vậy Khi bắt đầu có tác dụng ta chỉ cần 2 sheet:
+ 1 sheet là Danh sách nhân viên (DSNV)
+ 1 sheet là Tháng 1 (làm hoàn chỉnh cho một tháng, các tháng sau có thể copy sheet này rồi đổi tên)
Sheet Danh sách nhân viên:
Nội dung đa số trong sheet này là Tên và Mã nhân viên. Cần sản xuất mã nhân viên bởi hoàn toàn có thể bao gồm ngôi trường đúng theo trùng thương hiệu. lúc cai quản theo mã vẫn tránh vấn đề bị trùng.
Bên cạnh đó còn tồn tại các ngôn từ không giống liên quan cho tới nhân viên cấp dưới, như: ngày sinch, quê tiệm, số CMT, ngày vào làm…quý khách hàng có thể sản xuất nlỗi sau:
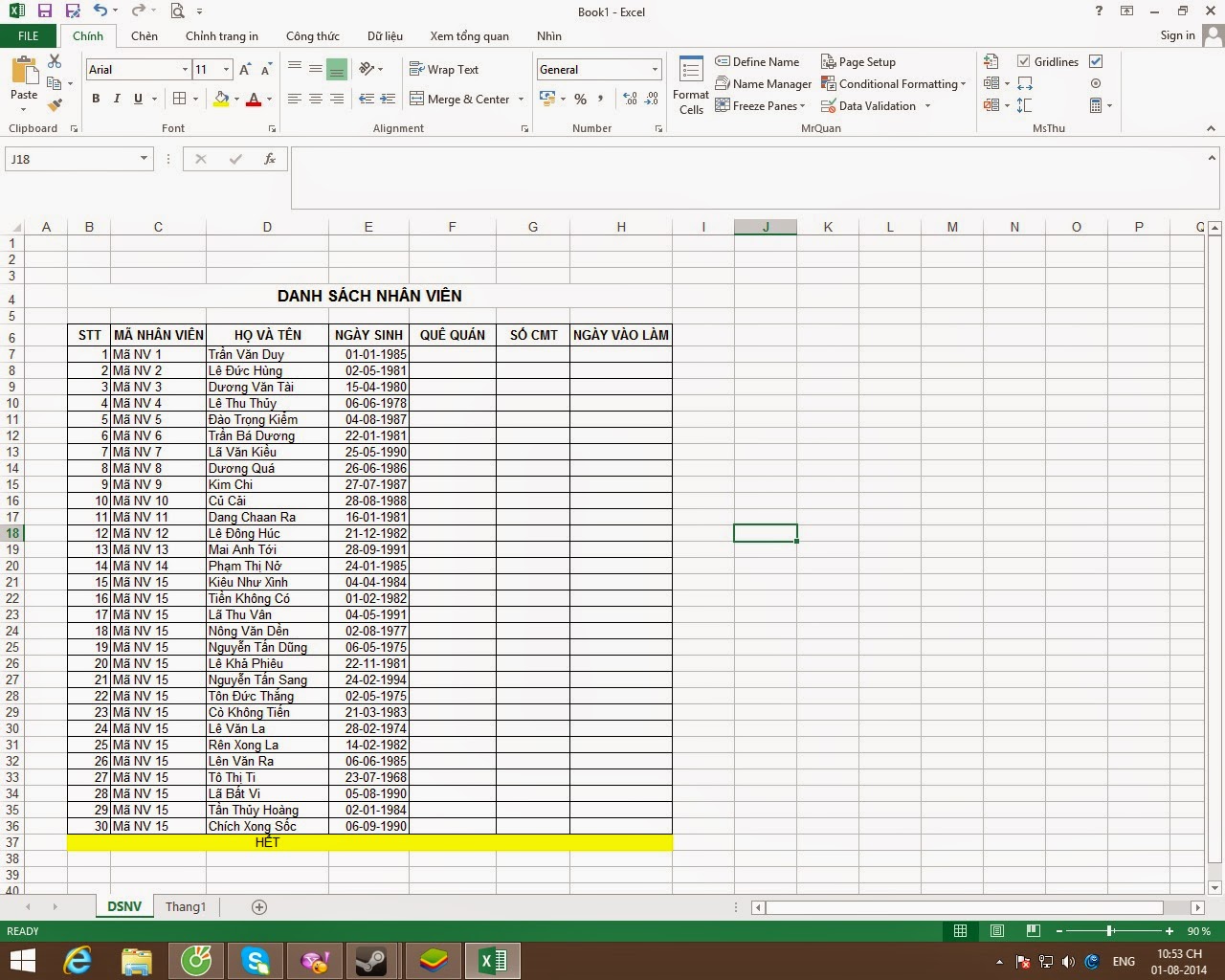

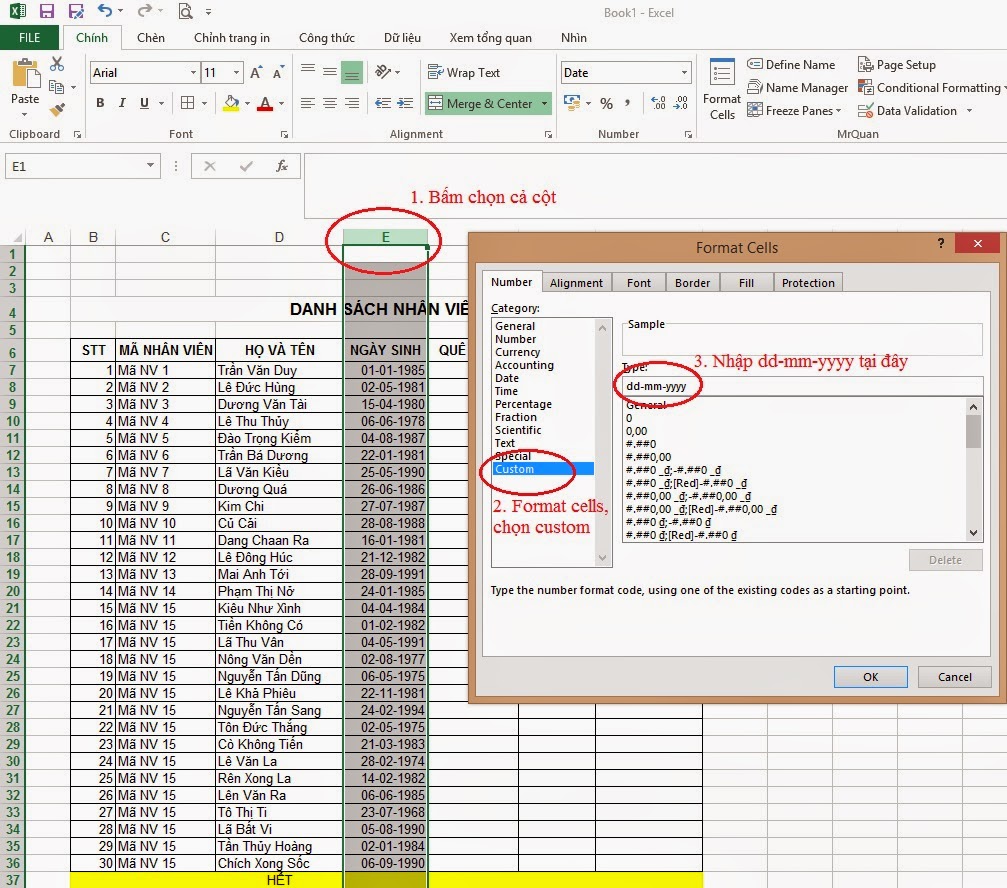
Sheet list nhân viên phần nhiều là nhập thủ công bằng tay đề nghị không có gì tinh vi.Lưu ý: bạn chừa ra khoảng 2-3 loại bên trên thuộc để tạo thành liên kết cho tới các sheet khác. Bên trái bí quyết ra 1 cột để dự chống giả dụ đề xuất bổ sung gì thêm.
Sheet Tháng 1
Trước tiên chúng ta tạo nên form mang đến bảng chnóng công, bao gồm những nội dung: title – bảng chấm công, mon, thành phần chnóng công, định mức ngày công vào thời điểm tháng, những cột gồm: mã nhân viên, tên nhân viên, ngày vào thời điểm tháng (31 cột tương xứng với 31 ngày – số ngày lớn số 1 của 1 tháng), 4-5 cột tính quy ra sức, 1 cột để ghi chú
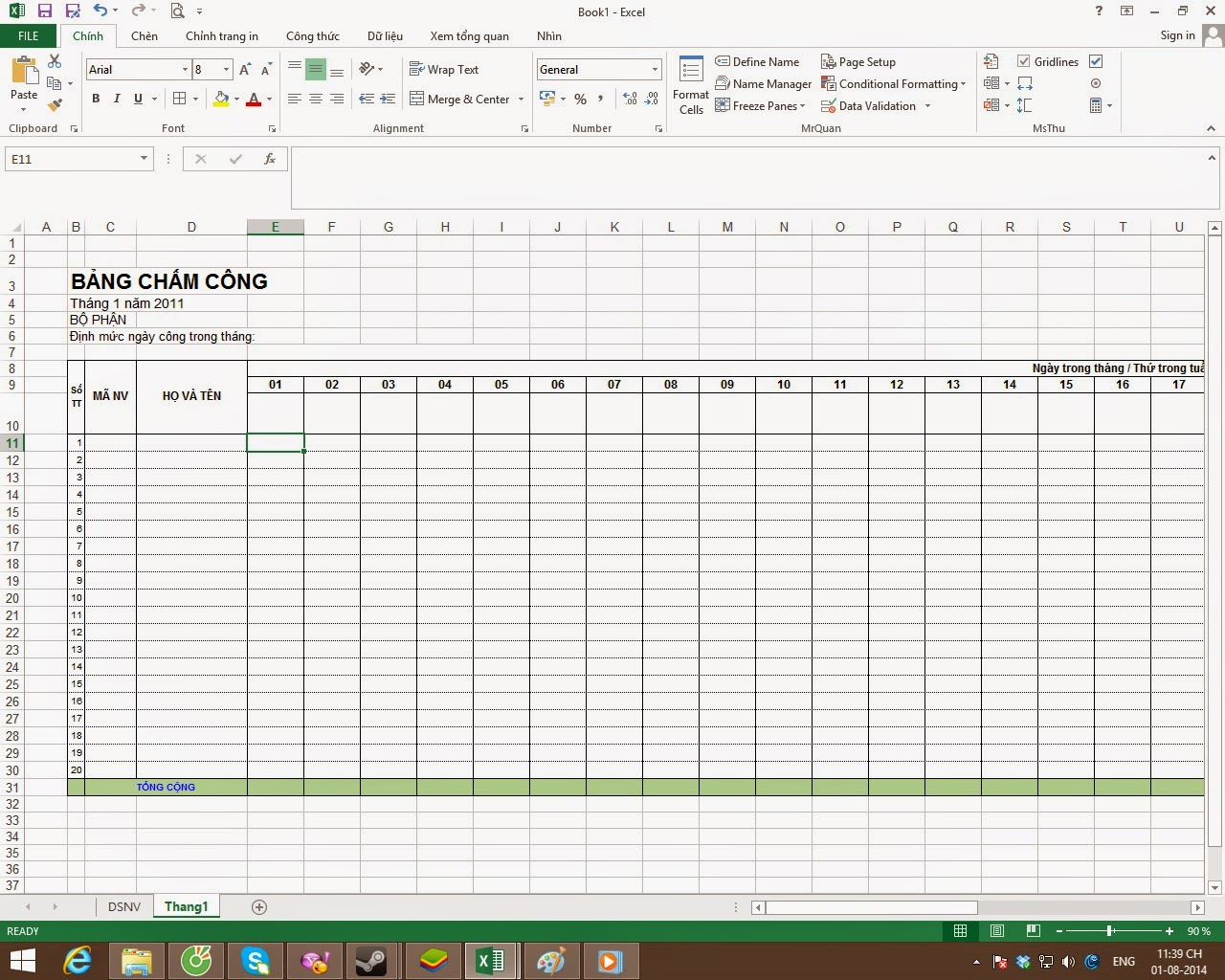
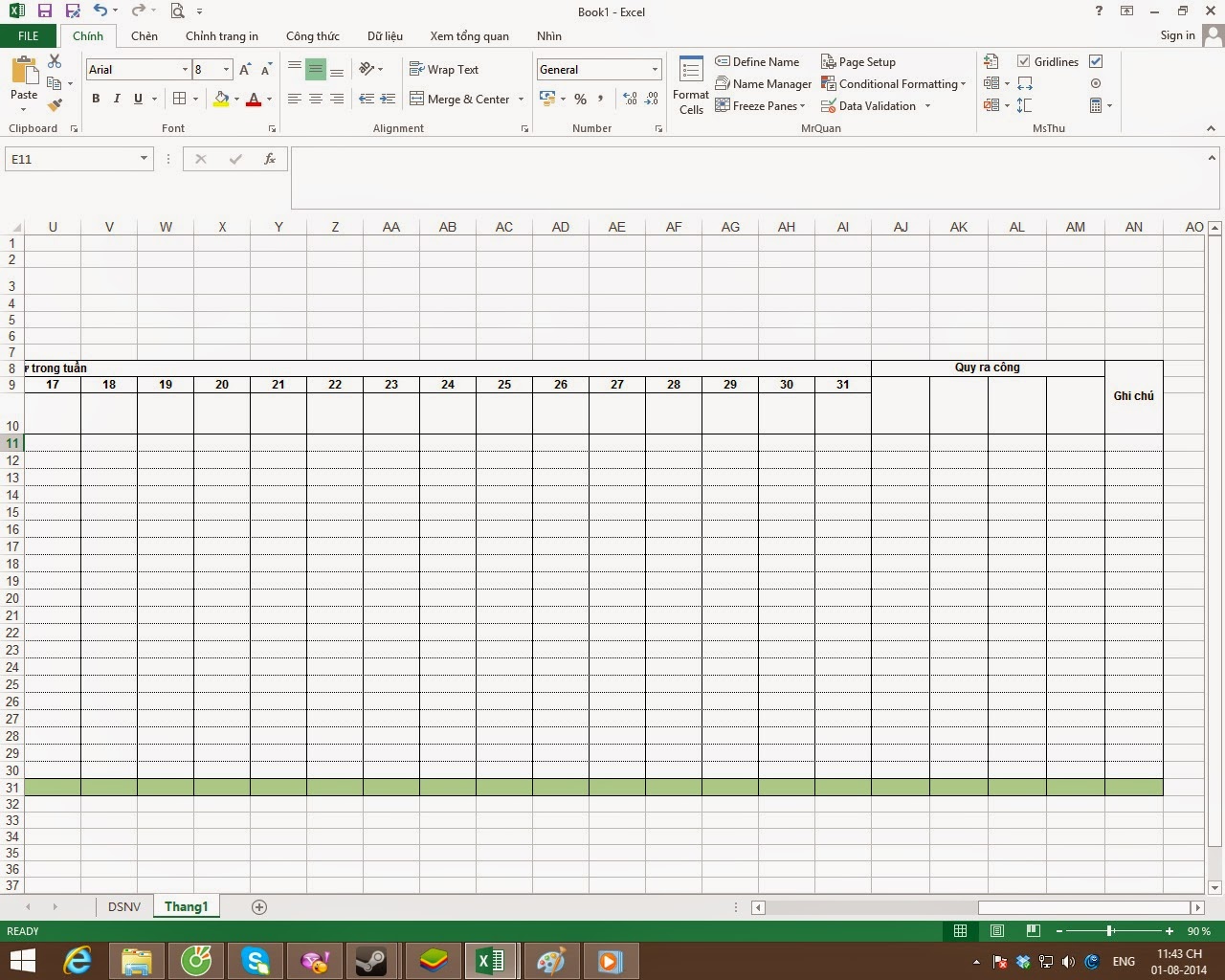
Tiếp sau đó bạn co độ rộng của những cột sao để cho gọn cùng dễ quan sát. Các cột ngày trong thời điểm tháng rất có thể co hẹp nhỏ tuổi vừa đủ nhằm chnóng công thôi. Cột quy ra công cũng ko đề nghị rộng lắm. Chủ yếu cột tên cùng mã nhân viên cấp dưới hiển thị đầy đủ là được.
Cách co độ rộng: chúng ta trét Đen các cột ngày vào tháng, quy ra sức (vào ví dụ là thoa Đen từ bỏ cột E mang đến cột AM), tiếp nối teo độ rộng làm việc cột E khoảng tầm 30 pixels (hoặc quẹt đen từ bỏ cột E mang đến cột AM, tiếp nối bnóng chọn commvà Column Width, lựa chọn 3,13 tương ứng 30 pixels)
Vậy là các bạn vẫn làm cho dứt phần size của Bảng chnóng công. Tiếp theo ta đã triển khai làm việc chọn ngày mon của bảng chấm công.
Tạo tháng ngày trong bảng chnóng công
– trước hết ta khẳng định năm thực hiện. Tại ô D1 nhập quý hiếm của năm. lấy ví dụ năm 2014
– Tại ô B4 (xác định mon chnóng công), ta nhập hàm xác minh ngày: =date($D$1;1;1)Lưu ý lốt phân cách các thành phần trong hàm rất có thể là vết ; hoặc che dấu , tùy thiết lập cấu hình của máy tính. Ở máy tính của mình áp dụng vết ;Nội dung hàm date: xác minh quý hiếm của tháng ngày theo giá trị khẳng định trong hàm. giá trị theo thứ trường đoản cú là Năm, tháng, ngày. Tại hàm bên trên là Năm = cực hiếm trên ô D1, Tháng = 1, Ngày = 1
– Sau lúc nhập hàm xong xuôi, trên ô B4, lựa chọn format cell / custom / nhập quý giá <“tháng “mm” năm “yyyy> vào ô Type bên cần, kết thúc rồi ấn ok (dấu nháy kép + tháng + dấu cách + dấu nháy kép + mm + lốt nháy kép + năm + dấu cách + lốt nháy kép + yyyy)
– Bạn rất có thể marge cell từ bỏ ô B4 mang lại D4 làm cho hiển thị đủ nội dung mang lại dễ dàng nhìn.
Xem thêm: Hướng Dẫn Cách Phát Wifi Từ Laptop Win 7 Không Dùng Phần Mềm
– Tại ô ngày 1 ( ô E9), bạn nhập =b4 nhằm xác minh ngày đầu tiên vào tháng.
– Tại ô F9, bạn nhập =e9+1 (ngày tiếp theo vào tháng)
– Copy phương pháp trên ô F9 quý phái những ô ở kề bên, cho tới ô ngày sản phẩm 31 (ô AI9) bằng cách sau:
Cách 1: Bôi black tự ô F9 cho ô AI9, bnóng Ctrl + RCách 2: Bấm con chuột vào ô F9, giữ con chuột trên vị trí dấu chấm Black vào ô để nhỏ trỏ loài chuột vươn lên là vệt +, kéo chuột tới ô AI9 rồi thả ra– Bôi Black tự ô E9 đến ô AI9, lựa chọn Format cells / custom / mục Type chúng ta gõ chữ dd rồi bấm ok (chỉ hiện thị lên số ngày)Nội dung vào ô E9 mang lại ô AI9 đã hiển thị ra ngàhệt như trong bảng trên.
– Tại ô E10 nhập hàm =CHOOSE(WEEKDAY(E9);”Chủ nhật”;”T. hai”;”T. ba”;”T. tư”;”T. năm”;”T. sáu”;”T. bảy”)
Nội dung hàm:
Weekday(e9) : là lấy quý hiếm ngày trong tuần của ô E9. Nếu câu chữ trong hàm weekday không tồn tại đặt chế độ về sản phẩm trường đoản cú ngày vào tuần thì đang từ trả về theo thiết bị từ Chủ nhật, đồ vật nhị, sản phẩm 3… máy 7 (Bắt đầu là công ty nhật, ngừng là thứ 7), với trả về quý hiếm số từ là một cho 8Choose: là hàm chọn quý hiếm trả về. Giá trị đầu tiên trong hàm là cực hiếm được chọn để làm địa thế căn cứ khẳng định. Các giá trị tiếp sau là văn bản được trả về tương ứng theo quý hiếm đầu tiên.– Copy công thức tại ô E10 quý phái các ô sau đó mặt đề xuất, cho tới ô AI10 (ngày thiết bị 31)
Tuy nhiên chưa hẳn mon làm sao cũng đều có 3một ngày, bắt buộc để tách Việc hiển thị các ngày của mon không giống trong tháng này, ta triển khai các thao tác làm việc sau:+ Bắt đầu từ thời điểm ngày đồ vật 29 (ô AG9), ta điều chỉnh về hàm nhỏng sau: =IF(DAY(AF9+1)=DAY(E9);””;AF9+1)Nội dung hàm: Nếu giá trị ngày của ô AF9 +1 bởi quý hiếm ngày của ô E9 đang trả về quý hiếm là rỗng, nếu không bởi thì đã trả về cực hiếm ô AF9 + 1 (Nghĩa là nếu tháng 2 gồm 28 ngày, thì ngày thứ 29 sẽ là ngày 01/03, vậy giá trị ngày là một trong, bằng với mức giá trị ngày của ô E9, nếu đúng như vậy thì đã là rỗng, ko hiển thị ngày 01/03. Còn trường hợp mon 2 đó bao gồm 29 ngày thì đã hiện nay ngày 29)
+ Tại ô AH9, ta cần sử dụng hàm sau: =IF(AG9=””;””;if(DAY(AG9+1)=DAY(E9);””;AG9+1))Nội dung hàm:
IF lắp thêm 1: Nếu trên ô AG9 là cực hiếm rỗng, thì ô AH9 cũng trở thành có mức giá trị rỗng (có nghĩa là vào trường hòa hợp mon 2 bao gồm 28 ngày thì đang không tồn tại ngày thứ 30)IF thiết bị 2: tương tự như cùng với hàm if trên ô AG9, Tức là ngôi trường thích hợp tháng 2 tất cả 29 ngày, thì sẽ không còn hiển thị ngày 30.+ Tại ô AI9, ta dùng hàm sau: =IF(AH9=””;””;if(DAY(AH9+1)=DAY(E9);””;AH9+1))
Nội dung hàm:
IF trang bị 1: Nếu AH9 là quý hiếm trống rỗng, thì AI9 cũng biến thành có mức giá trị rỗng (Tức là ngôi trường thích hợp không tồn tại ngày trang bị 30 thì cũng không có ngày sản phẩm 31)IF đồ vật 2: trường hợp tháng chỉ gồm 30 ngày thì sẽ không có ngày thứ 31+ Khi những ô AG9, AH9, AI9 là rỗng thì hàm choose nghỉ ngơi những ô AG10, AH10, AI10 vẫn tạo ra lỗi. Nhưng không ảnh hưởng gì đến bảng tính bắt buộc không yêu cầu lo lắng về vấn đề này.
Như vậy ta sẽ thực hiện được phần những ngày vào tháng, cùng các máy vào tuần.
Xem thêm: Cách Uống Tảo Xoắn Nhật Để Giảm Cân Cho Vóc Dáng Như Mơ, Sử Dụng Tảo Spirulina Giảm Cân Đúng Chuẩn
Tiếp theo là việc auto thay đổi màu sắc cho các ngày trang bị 7, chủ nhật mang lại khác cùng với ngày thường
+ Bôi black văn bản trong bảng (Từ E9 mang lại AI30 – có nghĩa là tất cả những ngôn từ về ngày vào thời điểm tháng lẫn phần chnóng công của những nhân viên), lựa chọn tác dụng Conditional Formatting (format theo điều kiện), trong mục Condittional Formatting, chọn New Rule.