CÁCH XÓA DÒNG KẺ TRONG WORD 2010
Trong quy trình tạo thành bảng biểu trên Word, thỉnh thoảng bạn cần phải xóa một số con đường kẻ bảng nhằm đáp ứng nhu cầu yêu cầu hoặc góp bảng dễ quan sát rộng. Vậy làm sao nhằm hoàn toàn có thể xóa chiếc kẻ trong word nhanh khô mà vẫn lưu giữ văn bản vào Word?.
Bạn đang xem: Cách xóa dòng kẻ trong word 2010
Để biết phương pháp xóa cái kẻ vào word nkhô hanh thì cực kỳ dễ dàng, khi chúng ta truy cập vào Table Tools với nhấn Delete. Tuy nhiên, để xóa 1 hoặc một số ít con đường kẻ vào bảng ví dụ điển hình chiếc kẻ nghỉ ngơi title của bảng thì cần yếu nhận Delete được. Trong bài viết dưới đây, bản thân vẫn lý giải bạn phương pháp xóa cái kẻ vào word nhưng vẫn lưu lại ngôn từ chữ trong bảng và bố cục tổng quan.
Những cách để xóa chiếc kẻ trong word
Cách 1: Dùng chế độ Eraser
Đối cùng với Word 2007 cùng 2010: Bấm chuột vào bảng nhằm Tab Design lộ diện > tại nhóm Draw Borders > bạn lựa chọn Eraser bên góc cần.
Đối với Word 2013 trở lên: Quý Khách bấm chuột vào bảng để Tab Layout xuất hiện > tại nhóm Draw > bạn chọn Eraser.
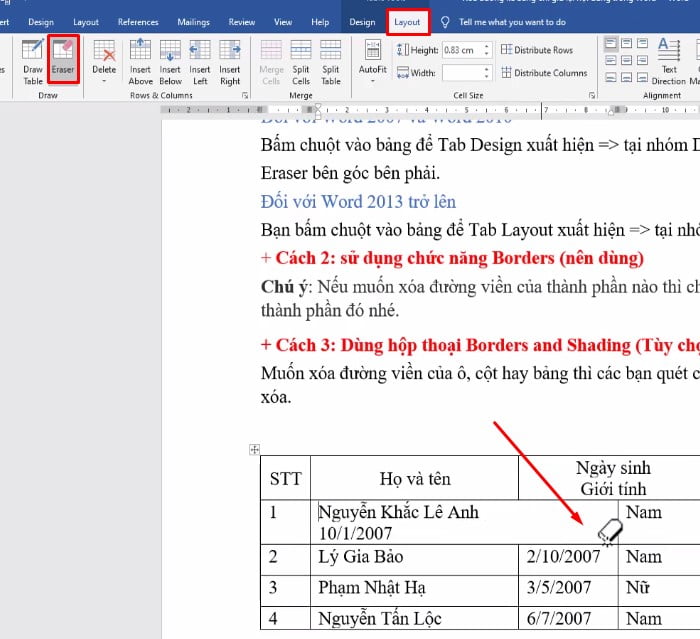
Xem thêm: Bật Mí Cách Gấp Áo Sơ Mi Không Bị Nhăn Ai Làm Cũng Được, Bật Mí Cách Xếp Áo Sơ Mi Không Nhăn
Cách 2: Sử dụng công dụng Border
Chú ý: Nếu ao ước xóa mặt đường viền của yếu tố nào đó thì họ quét chọn/bôi Black vào yếu tắc đó
Vào Tab Home, chọn vào tkhô hanh tác dụng Border. Và chọn kiểu công dụng bạn lựa chọn.
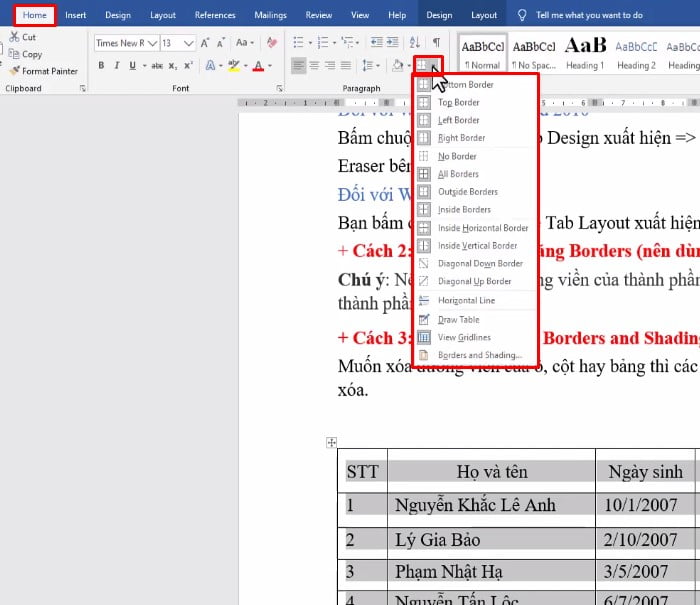
Cách 3: Dùng vỏ hộp thoại Border & Shading(Tùy chọn)
Muốn nắn xóa con đường viền của ô, cột giỏi bảng thì chúng ta quét chọn/sứt Đen vào vùng mong xóa, chọn hộp thoại Border cùng chọn Border & Shading(Tùy chọn).
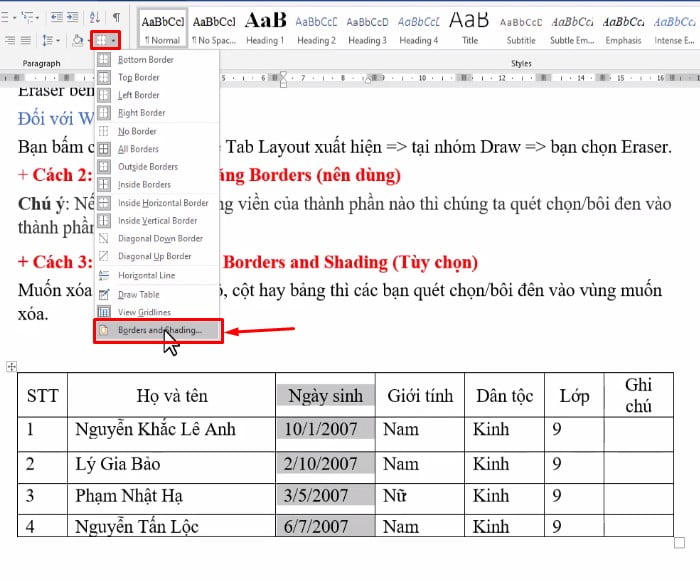
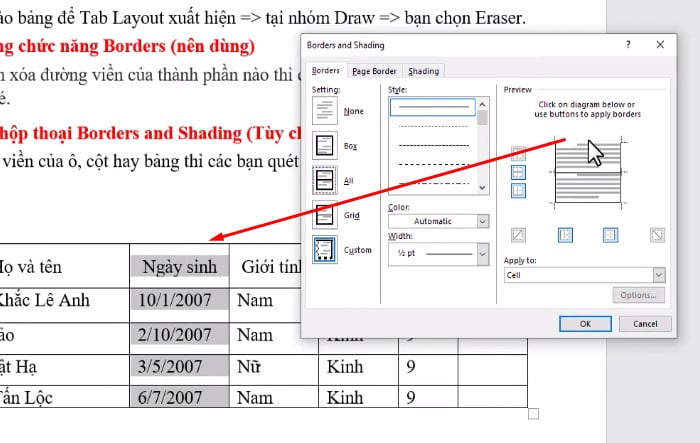
Xem thêm: Full Cách Tăng Điểm Võ Đang Kiếm Cấp 90, Tăng Điểm Tiềm Năng Võ Đang Kiếm
Nguồn video clip hướng dẫn cách xóa mẫu kẻ trong word:
Rất đơn giản đúng không nào. Chúng ta rất có thể thuận lợi tạo nên đều con đường kẻ theo không ít vẻ bên ngoài không giống nhau phụ thuộc vào yên cầu ngôn từ, chỉ bởi hầu hết phím tắt. Việc xóa kẻ ngang cũng khá đơn giản và dễ dàng, như trải qua công dụng Border vào Word. Thì chỉ cần vài nhấn vào là các bạn đã hoàn thành sửa đổi. Chúc các bạn thành công xuất sắc.