CÁCH XÓA NHỮNG DÒNG TRỐNG TRONG EXCEL
Trong quy trình học tập cùng làm việc với Excel ai đang loay hoay không biết phương pháp xóa mẫu trống trong Excel thế nào để bảng tính của chính bản thân mình dễ dàng chú ý rộng, tác dụng cơ mà chưa hẳn thực hiện không ít thao tác làm việc. Lúc bấy giờ có rất nhiều cách để có thể xóa được các dòng trống không cần thiết vào học tập Excel online. Trong số đó thịnh hành độc nhất vô nhị là có 3 phương pháp để xóa. Vậy bài viết dưới đây topgamedanhbai.com xin mời độc giả đi tìm kiếm đọc 3 phương pháp thực hiện xóa cái trống quá trong Excel nhé!
Mời bạn đọc đón xem thêm những nội dung bài viết mới liên quan:
Cách 1: Xóa loại trống vào Excel bằng tổ hợp phím Ctrl + G
Cách tiến hành nlỗi sau:
- Bước 1: Chọn tất cả các vùng tài liệu bạn muốn xóa bằng cách kéo thả con chuột bôi đen hoặc ấn giữ lại phím Ctrl + con chuột phải kê lựa chọn từng ô hoặc mảng không giống nhau
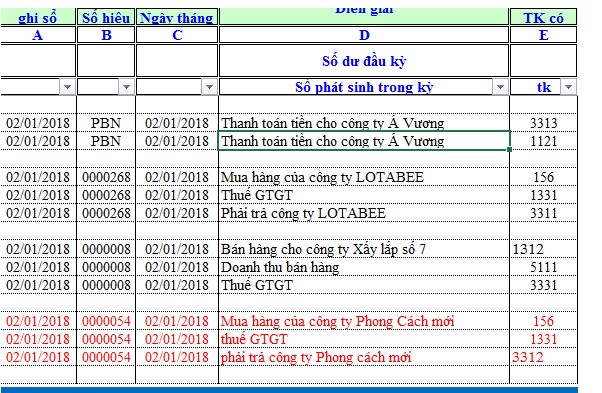
Cách xóa chiếc trống bởi tổ hợp phím Ctrl + G bước 1
- Bước 2: Nhấn tổng hợp phím Ctrl + G để xuất hiện thêm vỏ hộp thoại Go to.
Bạn đang xem: Cách xóa những dòng trống trong excel
Sau kia lựa chọn Special phía dưới phía bên trái.
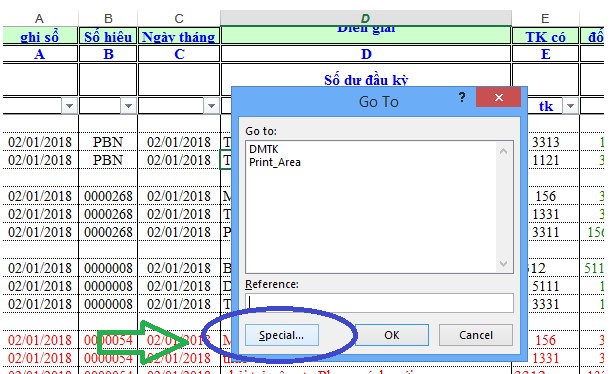
Cách xóa dòng trống bởi tổ hợp phím Ctrl + G bước 2
- Bước 3: Xuất hiện nay vỏ hộp thoại Go lớn Special .
Trong vỏ hộp thoại Go khổng lồ Special tìm Blanks và chọn Blanks
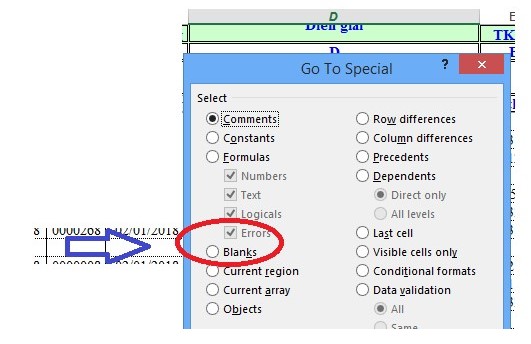
Cách xóa mẫu trống bằng tổ hợp phím Ctrl + G bước 3
- Bước 4: Chọn Home → Delete → Delete sheet rows, bạn sẽ thấy cái trống vẫn tự động mất tích tức thì.
Cách xóa loại trống bởi tổng hợp phím Ctrl + G bước 4
Cách 2: xóa cái trống vào Excel bằng Filter
Cách thực hiện nhỏng sau:
- Cách 1: Chọn Data bên trên thanh chế độ → Filter
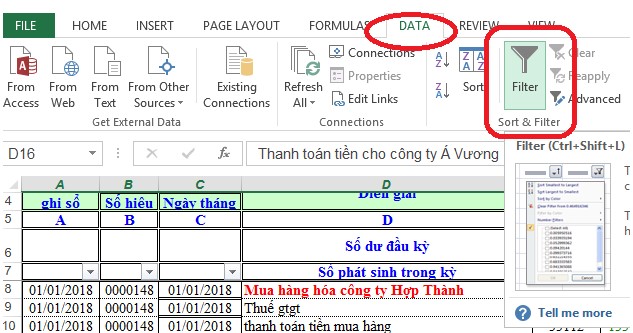
Cách xóa cái trống bằng Filter bước 1
- Bước 2: Chọn Create Filter ->Nhấn vào biểu tượng thanh lọc trên mặt hàng bắt đầu tạo ra lọc -> chọn vị trí trống (Blanks).
Xem thêm: Cách Thu Nhỏ Màn Hình Samsung Vô Cùng Thú Vị, Cách Thu Nhỏ Ứng Dụng Samsung A50 Trong Tích Tắc
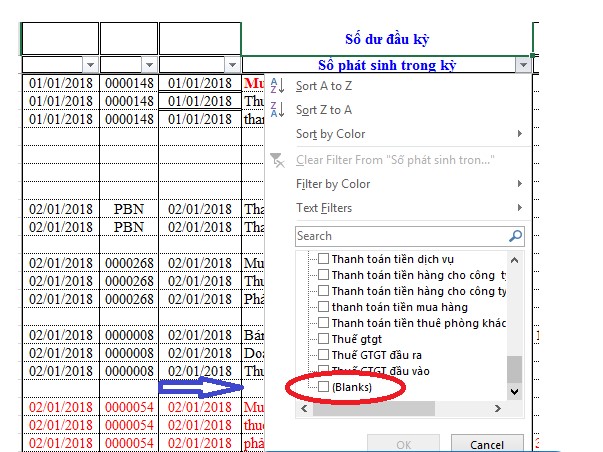
Cách xóa mẫu trống bằng Filter bước 2
- Cách 3: Trong Home lựa chọn Delete → Delete sheet rows
Cách xóa cái trống bằng Filter bước 3
- Cách 4: Kích con chuột đề xuất chọn Delete Rows
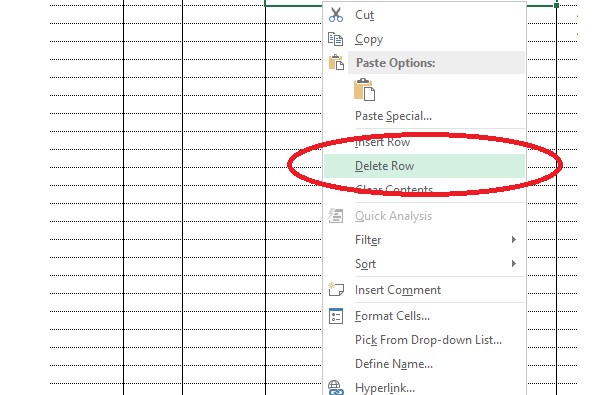
Cách xóa dòng trống bằng Filter bước 4
Cách 3: xóa mẫu trống vào Excel bởi phím F5
Cách đồ vật 3 rất đơn giản dễ dàng, các bạn chỉ việc dìm phím F5 để mở ra bảng Go to và thực hiện các bước nhỏng bên trên là được.
Các bước triển khai nhỏng sau:
- Bước 1: Chọn toàn bộ tài liệu của người sử dụng trong Excel
- Cách 2: Nhấn F5, hộp thoại Go To xuất hiện.
- Cách 3: Nhấn nút Special trong vỏ hộp thoại.
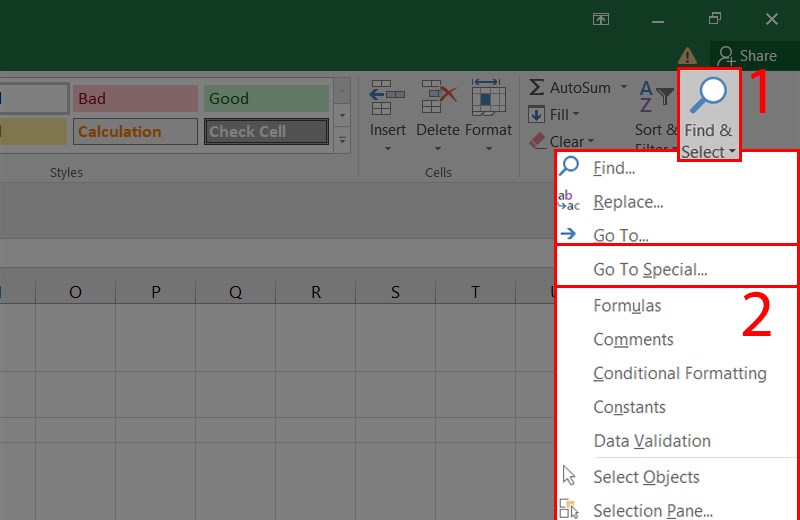
Cách xóa chiếc trống bằng phím F5
- Bước 4: Trong vỏ hộp thoại Go to lớn special, chọn nút Blanks với nhận OK.
Xem thêm: Cách Sử Dụng Cool Edit Pro 2.1, Hướng Dẫn Sử Dụng Phần Mềm Cool Edit Pro 2
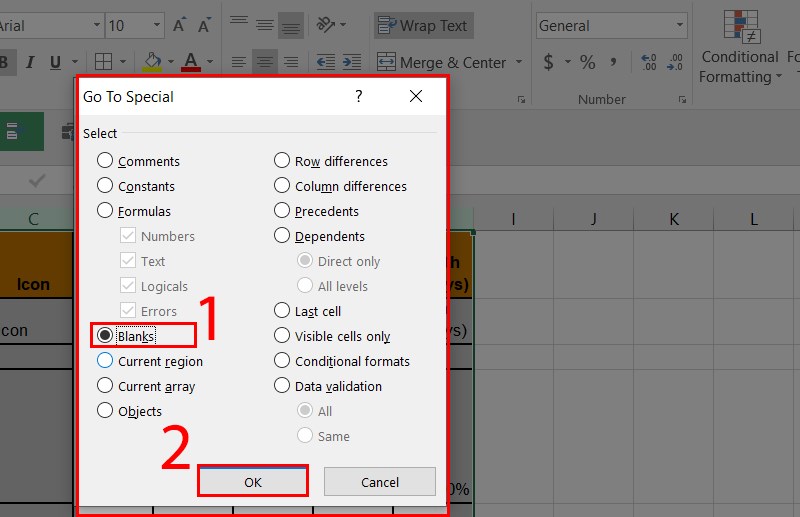
Cách xóa loại trống bằng phím F5
- Bước 5: Nhấp cần vào bất kỳ ô được lựa chọn vào và chọn Delete. Sau đó, các bạn lựa chọn Delete Sheet Rows -> Nhấn Ok để xong.
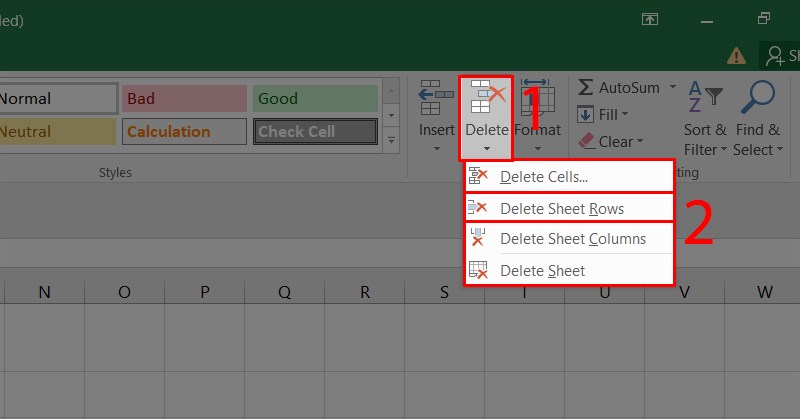
Cách xóa mẫu trống bằng phím F5
Kết trái đuc rút đã nhỏng sau:


Cách xóa mẫu trống bằng phím F5
Ngoài phần đa định hướng cơ bản về cách xóa chiếc trống vào Excel, Shop chúng tôi vẫn hy vọng bạn cụ thêm các kĩ năng khác về Excel và học tập Kế toán thù online nhằm về tối ưu quá trình một giải pháp hiệu quả cùng tiết kiệm thời gian nhất.
vì vậy, bài học từ bây giờ topgamedanhbai.com sẽ ra mắt cho bạn phát âm 3 phương pháp để xóa chiếc trống vào Excel cực kì nhanh và đơn giản hiệu quả. Và hãy nhờ rằng nâng cao cho khách hàng những năng lực xử trí số liệu, lập báo cáo cũng nạm trọn khối hệ thống hàm Excel phổ cập và đặc trưng tuyệt nhất với khóa đào tạo tin học văn uống phòng tại topgamedanhbai.com!