Cách xuống dòng trong ô excel 2010
Trong quá trình thực hiện Excel, cùng với đa số văn bản dài hoặc Khi ước ao căn uống thân vnạp năng lượng bạn dạng nhằm hiển thị phẳng phiu hơn thế thì cần phải xuống mẫu. Tuy nhiên, bài toán xuống dòng vào Excel không y hệt như Word khi bạn chỉ cần thừa nhận Enter là xong. Bài viết tiếp sau đây sẽ chỉ dẫn chúng ta phần đông xuống dòng vào ô Excel kết quả độc nhất vô nhị.
Bạn đang xem: Cách xuống dòng trong ô excel 2010
1. Hướng dẫn những bí quyết xuống mẫu trong ô Excel
Có những phương pháp để xuống chiếc Excel và có thể vận dụng đối với phần lớn phiên phiên bản Excel từ bỏ 2007 cho 2019. Mỗi phương pháp viết xuống loại trong 1 ô Excel sau đây tương xứng với từng ngôi trường thích hợp nhập nội dung ví dụ.
Cách 1: Xuống chiếc trong ô Excel bởi Alt + Enter
Nếu bạn cần viết các chiếc trong một ô Excel, Lúc xuống mẫu các bạn hãy thừa nhận tổng hợp phím tắt Excel Alt + Enter so với hệ điều hành quản lý Windows hoặc Comm& + Enter với macOS.
Trong ví dụ tiếp sau đây, khi nhập nội dung dài có khả năng sẽ bị tràn quý phái mặt buộc phải. Để ngắt dòng mang đến xuống câu chữ bên dưới, các bạn đặt vệt con chuột vào vị trí cơ mà bạn có nhu cầu xuống chiếc, rồi dìm tổ hợp phím Alt + Enter để xuống dòng.
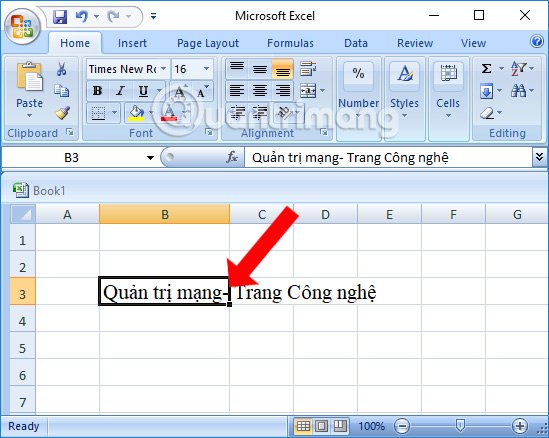
Kết trái sẽ được như hình bên dưới, bạn sẽ thấy câu chữ đã có Đánh mạnh trong 1 ô. Sau kia, các bạn chỉnh sửa, chỉnh sửa lại câu chữ thế nào cho phù hợp.
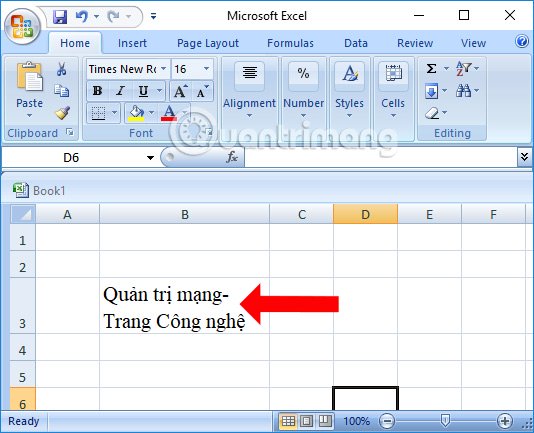
bởi vậy, cùng với tổng hợp phím Alt + Enter, chúng ta cũng có thể xuống mẫu sinh hoạt bất kỳ địa điểm nào trong cái, đó cũng là bí quyết thông dụng độc nhất vô nhị để xuống dòng trong một ô của Excel. Tuy nhiên, giả dụ nên chỉnh sửa nkhô hanh cùng các ô dữ liệu thì bài toán sử dụng Wrap Text để xuống định dạng tự động hóa cũng chính là lựa chọn giỏi.
Cách 2: Sử dụng Wrap Text (ngắt dòng) để xuống chiếc tự động
Wrap Text là lệnh được thực hiện nhằm xuống mặt hàng vào ô Excel tự động hóa. Cách này sẽ giúp các bạn chuyển ngôn từ xuống loại một phương pháp nhanh nhất với chữ không bị tràn lịch sự ô không giống.
Bạn nhập ngôn từ vào 1 ô Excel, tiếp kia nhấn vào ô đang nhập ngôn từ, kế tiếp bấm vào Wrap Text ở trên nlỗi hình.
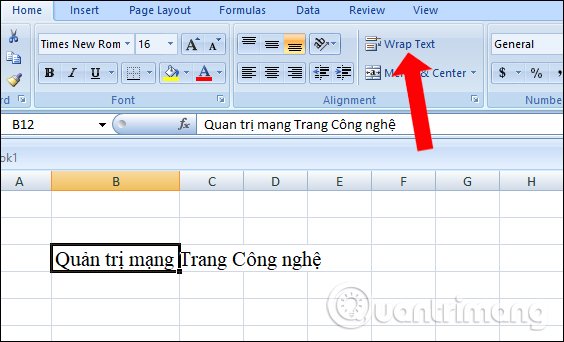
Kết quả câu chữ vào ô cũng trở thành xuống dòng nlỗi hình. Sau đó, các bạn hãy chỉnh sửa lại ngôn từ để có bố cục bắt mắt rộng.
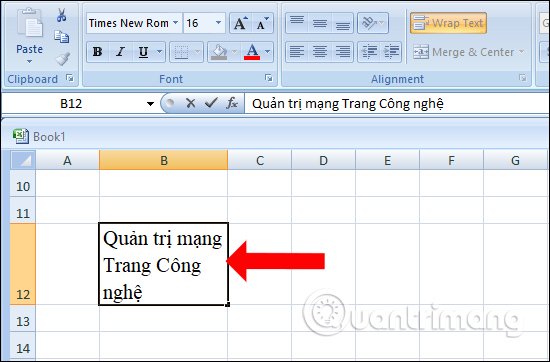
Lưu ý: Chức năng Wrap Text không cho bạn vị trí ngắt dòng chính xác, nhưng nó phụ thuộc vào độ rộng của ô.
Cách 3: Sử dụng căn uống lề Justify cho ô bắt buộc xuống dòng
Justify là tác dụng cnạp năng lượng lề phần nhiều hai bên đến nội dung trong một ô, giống như nhỏng cnạp năng lượng lề phần đa 2 bên phía trong Word. Đối cùng với gần như ô có câu chữ nhiều năm, tài năng này cũng trở nên auto xuống chiếc.
Mặc mặc dù giải pháp xuống dòng trong ô Excel này tương đối lướt thướt nhưng mà nó vẫn bảo đảm an toàn rằng khi chúng ta in bảng tính ra giấy nó vẫn hiển thị không còn các phần văn bạn dạng bị tạ thế Lúc xuống mẫu bằng những cách khác.
Xem thêm: Cách Làm Salad Rau Trộn Dầu Dấm, Cách Làm Salad Trộn Dầu Giấm Tươi Ngon Nhất
Để xuống chiếc trong ô Excel, chúng ta thực hiện theo quá trình sau:
Bước 1: Thứ nhất, bạn cần chọn ô phải ngắt loại. Trong ví dụ này là ô B33
Bước 2: Clichồng loài chuột đề nghị cùng lựa chọn Format cells hoặc dấn tổ hợp phím Ctrl + 1. Lúc này, vỏ hộp thoại Format cells hiện lên, các bạn chọn tab Alignment.
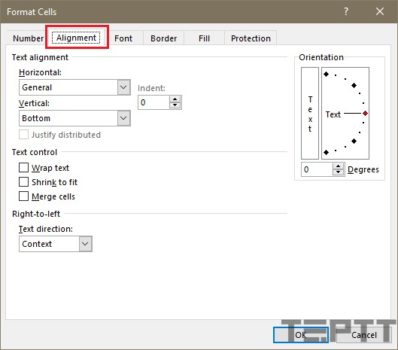
Bước 3: Tiếp theo, trong form Horizontal nằm trong Text alignment, các bạn lựa chọn Justify.
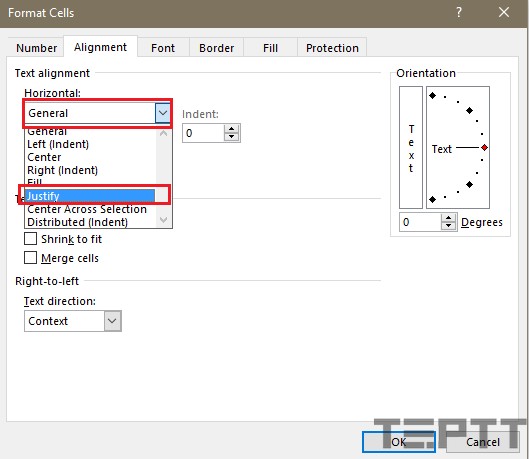
Lưu ý: Cách xuống chiếc trong 1 ô Excel này không thể khẳng định được địa điểm xuống loại của câu chữ vào ô nhưng mà trọn vẹn phụ thuộc vào phạm vi của ô.
Trong ngôi trường phù hợp bạn không thích xuống cái nữa thì chỉ việc thực hiện tựa như công việc bên trên. Tuy nhiên, trong phần Horizontal rứa vị chọn Justify, chúng ta chọn General.
Cách 4: Sử dụng Format Cells nhằm xuống mẫu vào ô Excel
Đây cũng là 1 trong những biện pháp khác nhằm sử dụng Wrap Text tuy vậy bao gồm thêm những tùy lựa chọn nhằm chúng ta kiểm soát và điều chỉnh format đến ô. Quý Khách làm việc theo 2 bước sau:
Bước 1: Trước hết, bạn chọn gần như ô buộc phải điều chỉnh, kế tiếp nhấp chuột vào ô đó và chọn Format Cells, hiển thị vào danh sách nhỏng hình dưới:
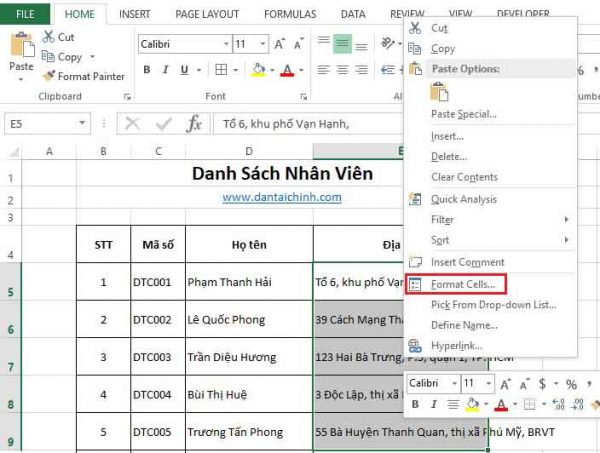
Cách 2: khi màn hình hiển thị lộ diện giao diện hộp thoại new, các bạn dìm tab Alignment rồi tích vào Wrap text với các thông số kỹ thuật khác như hình bên dưới.
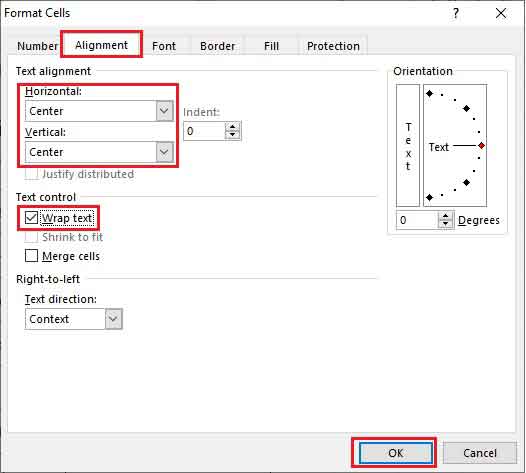
Tại trên đây, bạn cũng có thể tùy chỉnh thiết lập nhiều hơn cùng với ô tính ví dụ căn thân văn bản, thay đổi Fonts chữ, tạo ra góc, sản xuất khung mang đến ô tính… Nhấn OK nhằm hoàn toàn. Kết quả những ô bạn chọn đã có xuống mẫu như hình dưới.

2. Cách đánh số sản phẩm từ cột trong Excel
Cách này thực hiện cho danh sách bắt buộc đánh số thứ tự nđính thêm, các chúng ta cũng có thể nhanh chóng kéo nhỏ trỏ con chuột được.
Cách 1: Tại list yêu cầu đánh số sản phẩm tự, chúng ta nhập số thiết bị trường đoản cú yêu cầu bắt đầu viết số vào ô trước tiên ví dụ là số 1.
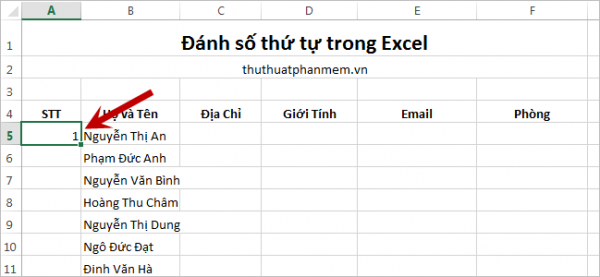
Bước 2: Nhấn giữ phím Ctrl và rê bé trỏ loài chuột vào góc bên dưới mặt đề nghị ô trước tiên bạn vừa nhập số cho đến khi con trỏ con chuột gửi thành lốt + cùng tất cả một vết + nhỏ làm việc phía trên như hình bên dưới.
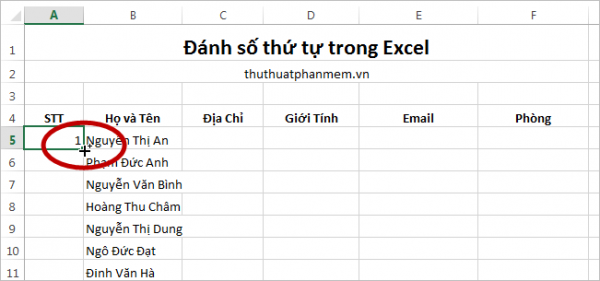
Bước 3: Nhấn duy trì chuột trái cùng kéo nhỏ trỏ chuột cho đến khi hết list cần đặt số thiết bị từ.
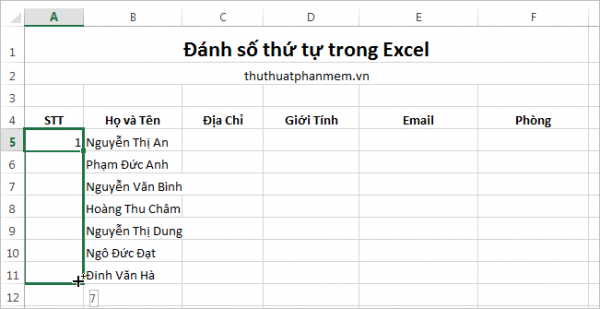
Kết trái những bạn sẽ được list số lắp thêm trường đoản cú tăng đột biến.
Xem thêm: Hướng Dẫn Cách Làm Sóng Nhạc Trên Máy Tính, Cách Làm Sóng Nhạc Trên Máy Tính
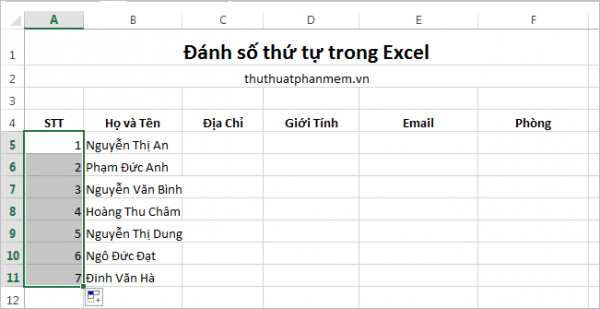
Trên đây là những cách thịnh hành duy nhất và nkhô hanh tuyệt nhất để xuống dòng vào ô Excel. Mỗi cách làm sẽ có ưu, nhược điểm cùng tính năng riêng biệt. quý khách hàng hãy lựa chọn lựa cách cân xứng duy nhất vào từng trường đúng theo.