CÁCH CÀI ĐẶT MÁY IN VỚI MÁY TÍNH
Đối với tương đối nhiều người dùng, đặc biệt là những người dân làm việc văn uống chống thì Việc kết nối sản phẩm in với máy vi tính là hết sức đặc trưng. Việc thực hiện trang bị in để in ấn và dán vốn là công việc thường nhật của những văn uống chống chủ thể bây giờ. Tuy thực hiện sản phẩm in ko nặng nề cơ mà kết nối máy in với máy vi tính thì chưa phải ai ai cũng có thể có tác dụng được.
Nếu chúng ta không hiểu biết biết về technology cùng bạn đang chạm chán trở ngại vào việc đào bới tìm kiếm bí quyết liên kết trang bị tính với máy in. Hay chúng ta do dự đề nghị làm sao nhằm có thể góp nhiều laptop và một mạng LAN/ Wifi hoàn toàn có thể cùng thực hiện sản phẩm in. Hãy im trung khu vị bài viết dưới đây chính là bí quyết hướng dẫn liên kết máy vi tính cùng với thiết bị in cho chính mình.
Bạn đang xem: Cách cài đặt máy in với máy tính
Cách liên kết máy tính với thứ in vào hệ quản lý Windows 7
Nội Dung
Để liên kết thứ in cùng với máy vi tính áp dụng hệ quản lý và điều hành Windows 7 bạn cần chuẩn bị đến máy tính phần mềm liên kết trang bị in với máy vi tính (phần mềm này thường sẽ có sẵn vào đĩa setup Driver cho trang bị Lúc bạn mua máy in).
Lưu ý: Thường thì mỗi Driver chỉ thích hợp đối với 1 hệ điều hành quản lý. Do đó, các bạn cần phải sử dụng Driver thiết bị in đến đúng hệ quản lý điều hành đề xuất kết nối.
– Bước 1: quý khách hàng triển khai liên kết máy vi tính cùng với sản phẩm in (đề nghị xem xét coi cổng nhằm liên kết là USB xuất xắc cổng HDMI). Quý Khách vào mục Start rồi thừa nhận chọn Devices and Printers

Sau khi lựa chọn, máy tính xách tay của bạn sẽ mở ra của sổ Devices and Printers nlỗi sau:
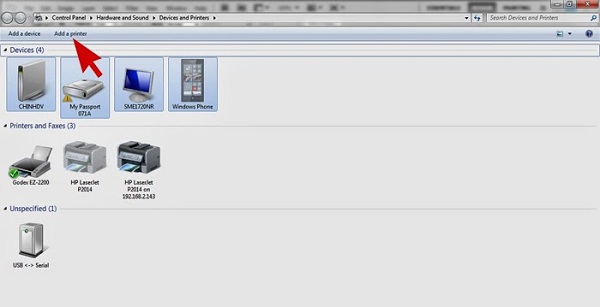
Tiếp tục, người mua hàng thừa nhận chọn vào mục Add a printer sẽ xuất hiện hộp thoại:
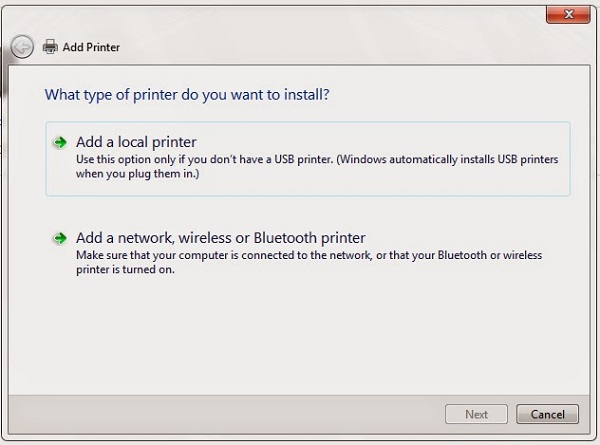
Chọn tiếp Add a local printer sẽ xuất hiện thông báo:

Sau kia dìm lựa chọn Next nhằm triển khai bước tiếp theo.
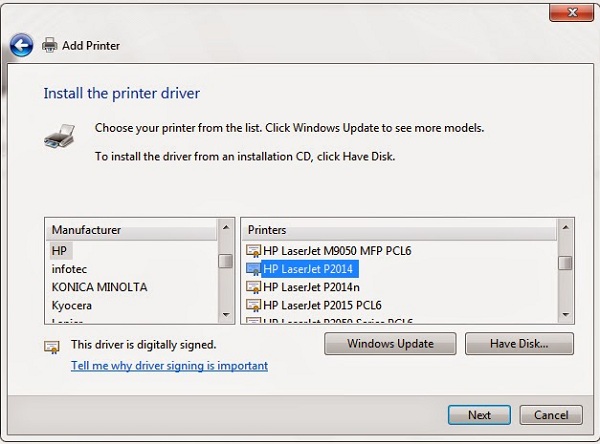
– Cách 2: Sau Khi xong bước 1, bạn sẽ thấy lộ diện hộp thoại, trên trên đây bạn hãy search và lựa chọn thương hiệu lắp thêm in nên kết nối. Nếu chúng ta không tìm kiếm thấy thương hiệu vật dụng in tương xứng cùng với Driver thì bạn cần setup thêm bằng cách lựa chọn Have sầu Disk.
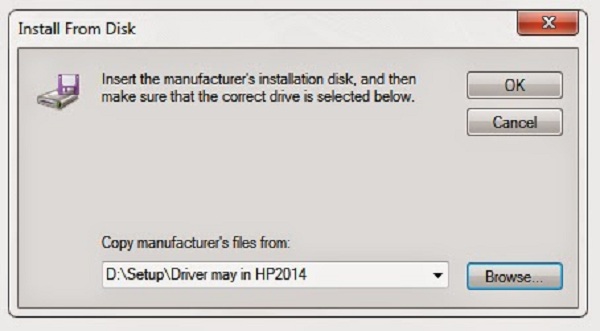
Nhấn chọn OK sẽ xuất hiện hộp thoại bên dưới:
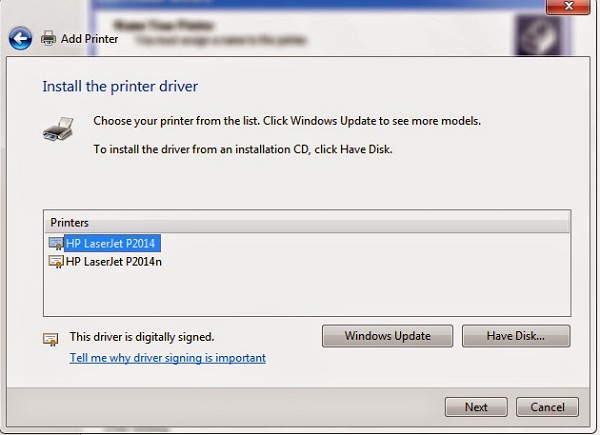
Chọn Driver vật dụng in phù hợp, dấn Next
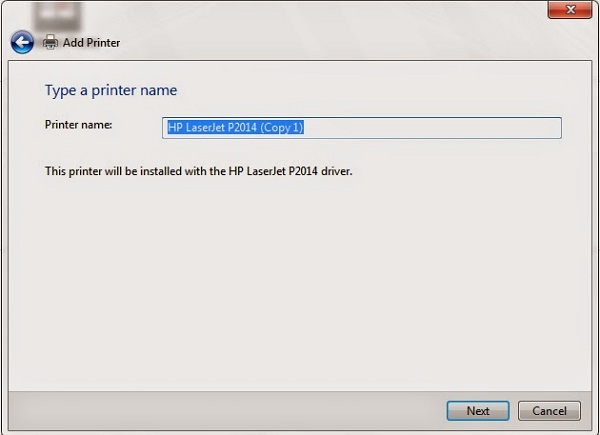
Rồi gõ tên trang bị in vào mục Printer name và cuối cùng là dìm Next để thực hiện liên kết.
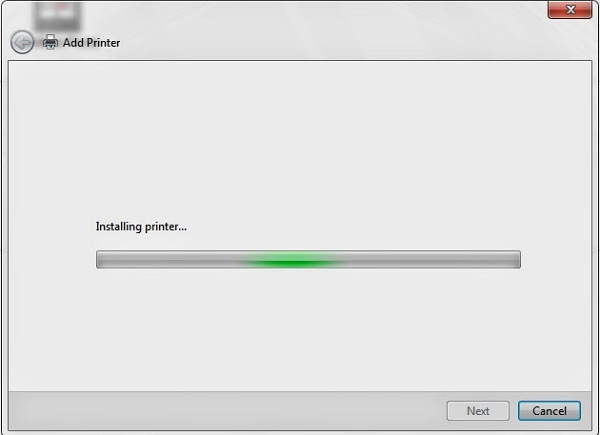
Tiếp theo sẽ xuất hiện hộp thoại:

– Bước 3: Sau lúc chấm dứt bước 2, sinh sống hộp thoại tiếp theo sau, chúng ta được phxay gạn lọc coi gồm yêu cầu chia sẻ sản phẩm in cùng với máy tính xách tay khác hay là không bằng phương pháp tick lựa chọn ô Share this printer so that others on your network can find & use it hoặc Do not tóm tắt this printer và sau cuối là nhận Next.
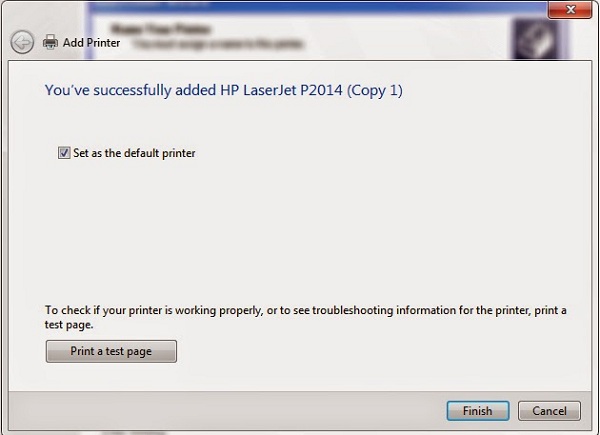
– Cách 4: Sau bước 3, nếu như muốn in test thì các bạn tichồng lựa chọn Print a chạy thử page hoặc còn nếu không thì bỏ qua mất cùng dìm Finish là quá trình kết nối máy tính xách tay cùng với thiết bị in vẫn xong xuôi.
Cách kết nối máy vi tính cùng với trang bị in vào hệ điều hành và quản lý Windows 8/8.1/10
Vì cơ bản giao diên của hệ quản lý điều hành Windows 8/8.1/10 và Windows 7 khác biệt buộc phải tiến trình liên kết máy vi tính với lắp thêm in có một vài chỗ khác hoàn toàn. Để thực hiện kết nối máy in với máy tính sử dụng hệ điều hành Windows 8/8.1/10 chúng ta tiến hành các bước sau:
– Bước 1: Bạn gõ search tìm các tự “Printers & Scanners” vào tkhô nóng tìm kiếm kiếm sau khi nhấn phím Windows bên trên keyboard.
Xem thêm: 5 Lưu Ý Cho Con Bú Đúng Tư Thế Cho Con Bú Đúng Cách, Mẹ Khỏe, An Tâm
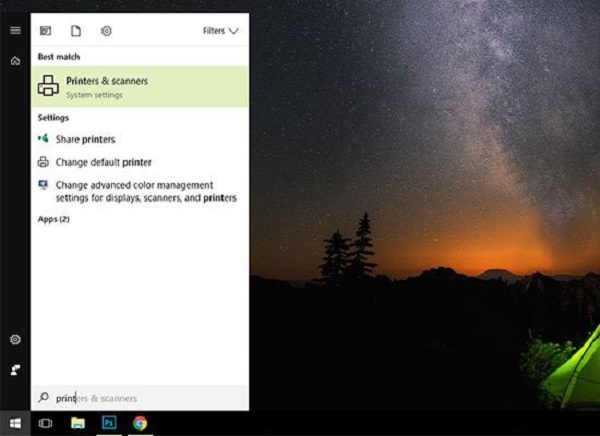
– Bước 2: Quý khách hàng nhận lựa chọn Add a Printers or Scannes nhằm hệ thống máy vi tính có thể tìm kiếm kiếm toàn bộ phần nhiều thiết bị in đang liên kết cùng với laptop.

Sau kia bạn lựa chọn thứ in mà bạn muốn kết nối.

Khi lắp thêm in mà lại bạn muốn kết nối đang sinh sống tâm trạng Ready thì quá trình kết nối máy vi tính với lắp thêm in đã xong xuôi.
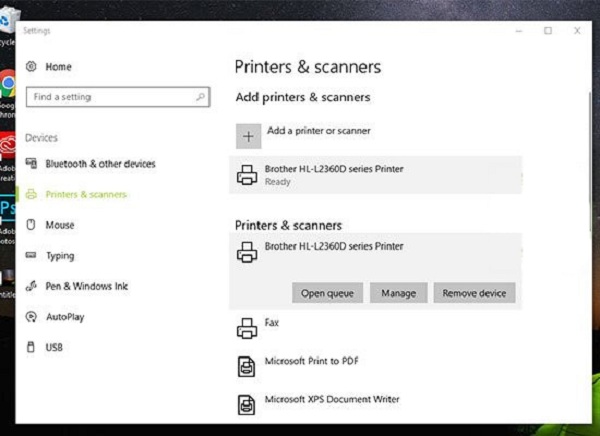
Cách liên kết máy tính cùng với trang bị in qua Wifi với mạng LAN
Kết nối máy tính với thiết bị in qua mạng Lan hay Wifi là cách liên kết ko sử dụng dây gặm (hay còn được gọi là giải pháp liên kết ko dây). Đây là quá trình nhưng mà người tiêu dùng đang thiết lập lắp thêm in lên một laptop nhà rồi sau đó đã chia sẻ thứ in mang lại các laptop khác.
Bạn có thể tham khảo: Cách xóa lệnh in ở máy tính
Đây là cách thức được sử dụng không hề ít trong những mô hình công sở có tương đối nhiều máy vi tính thuộc làm việc cùng cường độ in dán cao. Các bước để kết nối máy vi tính cùng với vật dụng in thông qua mạng LAN và mạng Wifi nlỗi sau:
– Bước 1: Bạn hãy chọn một máy vi tính để triển khai sản phẩm công nghệ chủ (hãy chọn laptop nhằm bàn để giảm sút dịch chuyển, bảo vệ sự đồng điệu hệ thống máy tính trong khu vực), kế tiếp liên kết dây cắm của dòng sản phẩm tính cùng sản phẩm in tồi chạy phần mềm thiết đặt trang bị in.
– Bước 2: Bạn lựa chọn mục Control Panel với tiếp đến lưu ý hệ điều hành quản lý nhằm chọn lựa Printers and device hoặc Printers và Faxes.
– Bước 3: quý khách hàng bấm vào đề xuất vào inhỏ đồ vật in đã được setup trước rồi kế tiếp làm việc mục Sharing bạn nhận lựa chọn Share this printers, nhấn lựa chọn tiếp Apply cùng ở đầu cuối là chọn OK để dứt quá trình liên kết sản phẩm công nghệ in với sever.
– Cách 4: Bạn thiết lập Driver trang bị in đến toàn bộ các máy vi tính buộc phải kết nối vật dụng in, sau đó lựa chọn Control Panel, nhận chọn Printer và Devices hoặc Printers and Faxes, liên tiếp dấn lựa chọn Add Printer và sau cuối là chọn Add a Network, Wireless or Bluetooth printer để máy vi tính hoàn toàn có thể search toàn bộ rất nhiều thiết bị in trong cùng mạng LAN hoặc Wifi.
Xem thêm: Cách Nấu Cơm Gà Hải Nam Ngon Đúng Vị, Hướng Dẫn Cách Nấu Cơm Gà Hải Nam Ngon Nhất
– Bước 5: Khi máy vi tính tìm được lắp thêm in, các bạn thừa nhận tổ hợp phím Windows + R nhằm vỏ hộp thoại Run xuất hiện thêm rồi tiến hành nhập tên với IP của dòng sản phẩm chủ là các bước liên kết máy vi tính cùng với thiết bị in vẫn hoàn toàn.
Với một số cách kết nối máy tính với máy in được hệ thống topgamedanhbai.com trình bày ở bên trên. Hy vọng các người dùng sẽ kết nối thành công để đáp ứng vào công việc nhé!