Cách chỉnh kiểu chữ trên máy tính
Đôi khi chúng ta vẫn vượt chán nản cùng với font chữ mang định trong windows 10, bạn muốn đồ vật gì đấy mớ lạ và độc đáo hơn. Thay đổihoặc chỉnh font chữ mặc định trong Windows 10 để giúp bạn đỡ buồn rầu rộng với hệ quản lý và điều hành này.
Bạn đang xem: Cách chỉnh kiểu chữ trên máy tính
1. Lưu ý đặc trưng nên thay
Trước hết bạn phải hiểu được câu hỏi chỉnh font text trong Windows 10 sẽ yêu cầu sửa đổi trên Registry. Do kia Khi triển khai những chỉ dẫn dưới đây chúng ta nên sao lưu khối hệ thống, tệp tin đặc biệt,..trên ổ cứng ko kể hoặc tàng trữ đám mây. Tránh trường hòa hợp xấu tốt nhất là mất không còn tài liệu.
Tiếp theo, các font text như Webdings hoặc Wingdings chúng ta không được lựa chọn, bởi đó là phông chữ dạng biểu tượng (icon), nếu lọc sẽ gây nên lỗi hệ thống toàn cục với bạn sẽ phải download windows lại.
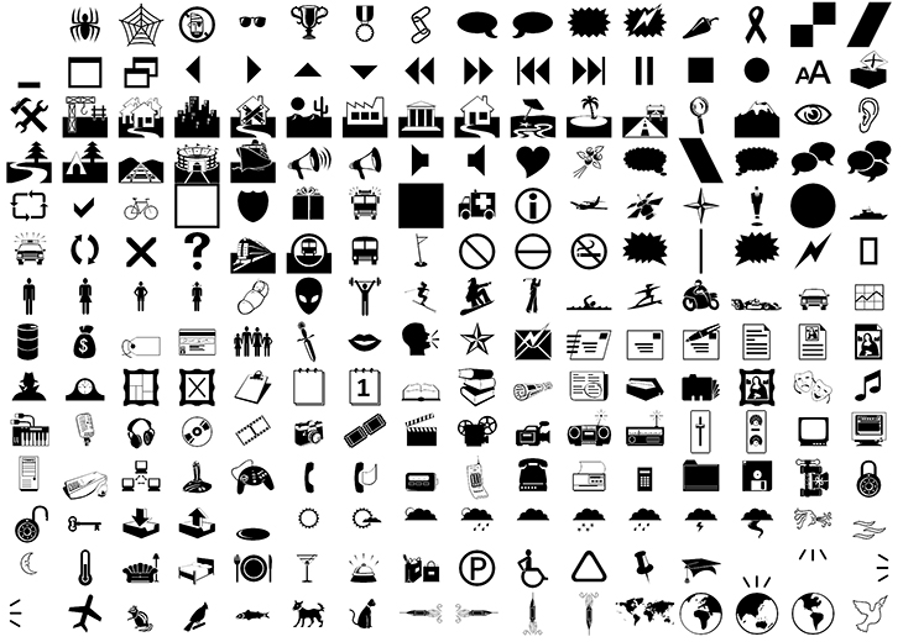
2. Cài đặt font text thông qua Microsoft Store
Cách đơn giản và dễ dàng tốt nhất là setup trải qua Microsoft Store, các font chữ trong đấy là của Microsoft nên việc cài đặt khôn xiết dễ dàng với an toàn.
Bước 1: Bạn vào setting > chọn Personalization > Fonts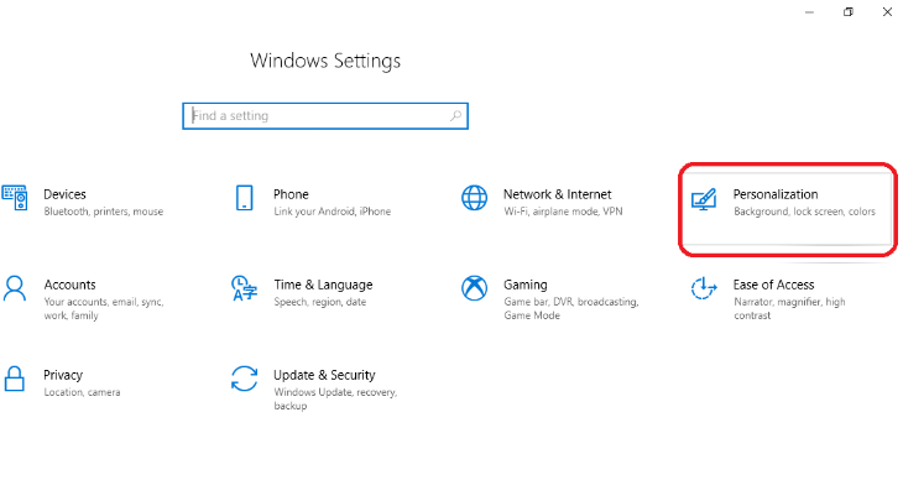
Cách 2: Ở cột bên trái, bạn sẽ clichồng chọn vào tab “Font” cùng chọn “Get more fonts in Microsoft Store” Trong thời điểm này các bạn chọn font chữ mình đang có nhu cầu muốn cùng bnóng cài về thôi, tựa như nhỏng tải tiện ích bên trên điện thoại cảm ứng vậy.
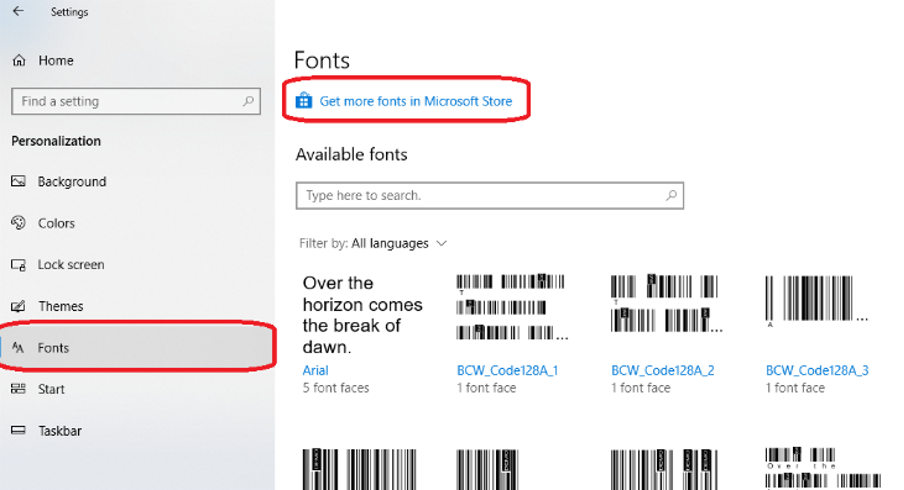
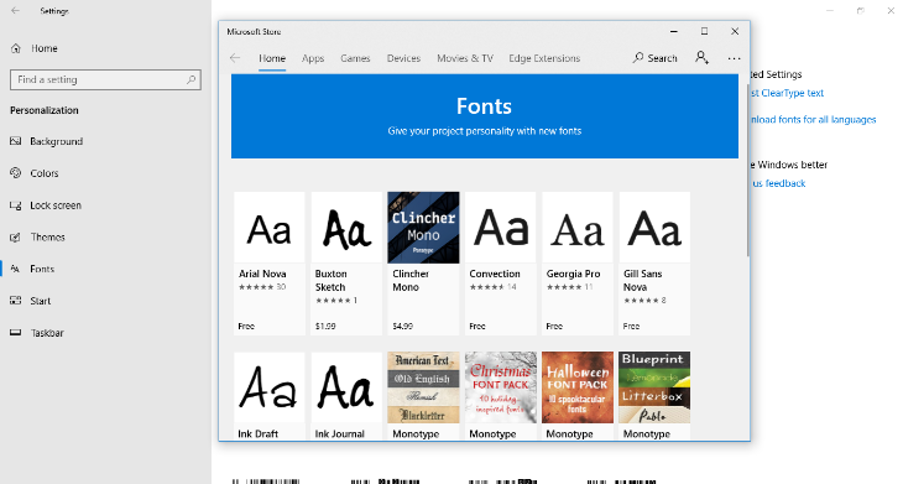
3. Sử dụng Control Panel
Bước 1: Mnghỉ ngơi Control Panel, kiếm tìm vào chọn “Font”
Cách 2: Cửa sổ font text có sẵn trên Windows 10 chỉ ra, các bạn chọn font text muốn dùng.
Xem thêm: Tổng Hợp 12 Cách Truyền Màn Hình Điện Thoại Lên Tivi Đơn Giản Nhất
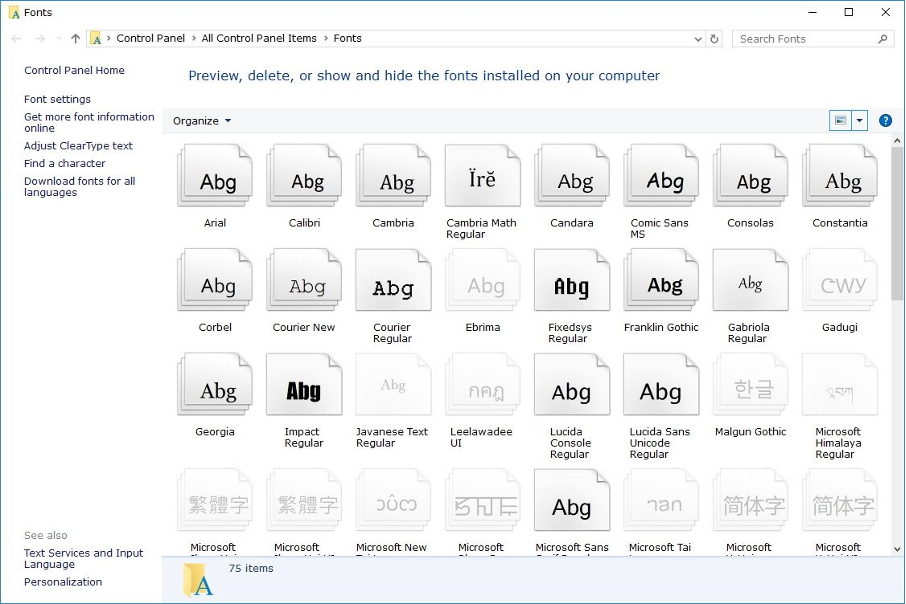
Bước 3: Msống Notepad trên laptop. Bạn rất có thể ra desktop nhấp chuột đề xuất chọn New > Notepad hoặc như là lý giải theo ảnh
Cách 4: Copy cùng dán đoạn code dưới đây vào Notepad
Windows Registry Editor Version 5.00
"Segoe UI (TrueType)"=""
"Segoe UI Bold (TrueType)"=""
"Segoe UI Bold Italic (TrueType)"=""
"Segoe UI Italic (TrueType)"=""
"Segoe UI Light (TrueType)"=""
"Segoe UI Semibold (TrueType)"=""
"Segoe UI Symbol (TrueType)"=""
"Segoe UI"="ENTER-NEW-FONT-NAME"
Bước 5: Trong đoạn code trên, bạn nuốm ENTER-NEW-FONT-NAME bởi tên font text mong muốn sử dụng, chẳng hạn như Courier New.
Bước 6: Clichồng lựa chọn File > Save As.
Cách 7: Tại mục Save sầu as type, các bạn chọn All Files và đặt một tên ngẫu nhiên mang lại tệp tin, lưu giữ phần đuôi không ngừng mở rộng của file mà chúng ta lưu giữ là .reg > Save.
Xem thêm: Cách Chèn Logo Chìm Vào Word 2007, Cách Chèn, Xóa Bỏ Watermark Trong Tài Liệu Word
Bước 8: Cliông chồng vào file vừa lưu lại với bấm OK
Bước 9: Khởi động lại máy tính. khi máy tính khởi hễ lại các bạn đang dứt bài toán biến hóa phông chữ bên trên Windows 10 rồi.
4. Cách thiết đặt font chữ thành mang định
Để thiết lập lại font text mặc định cũng rất đơn giản và dễ dàng, chúng ta làm theo quá trình sau:
Bước 1: Msống Notepad
Bước 2: Sao chxay đoạn code dưới vào Notepad
Windows Registry Editor Version 5.00
"Segoe UI (TrueType)"="segoeui.ttf"
"Segoe UI Blaông xã (TrueType)"="seguibl.ttf"
"Segoe UI Blachồng Italic (TrueType)"="seguibli.ttf"
"Segoe UI Bold (TrueType)"="segoeuib.ttf"
"Segoe UI Bold Italic (TrueType)"="segoeuiz.ttf"
"Segoe UI Emoji (TrueType)"="seguiemj.ttf"
"Segoe UI Historic (TrueType)"="seguihis.ttf"
"Segoe UI Italic (TrueType)"="segoeuii.ttf"
"Segoe UI Light (TrueType)"="segoeuil.ttf"
"Segoe UI Light Italic (TrueType)"="seguili.ttf"
"Segoe UI Semibold (TrueType)"="seguisb.ttf"
"Segoe UI Semibold Italic (TrueType)"="seguisbi.ttf"
"Segoe UI Semilight (TrueType)"="segoeuisl.ttf"
"Segoe UI Semilight Italic (TrueType)"="seguisli.ttf"
"Segoe UI Symbol (TrueType)"="seguisym.ttf"
"Segoe MDL2 Assets (TrueType)"="segmdl2.ttf"
"Segoe Print (TrueType)"="segoepr.ttf"
"Segoe Print Bold (TrueType)"="segoeprb.ttf"
"Segoe Script (TrueType)"="segoesc.ttf"
"Segoe Script Bold (TrueType)"="segoescb.ttf"
"Segoe UI"=-
Bước 3: Làm tựa như nhỏng công việc trên ở vị trí Control Panel
Trên là bí quyết nkhô cứng tuyệt nhất nhằm đổi khác font chữ khoác định Windows 10. Hy vọng bài viết này bổ ích đối với chúng ta.