CÁCH COPY DỮ LIỆU VÀO IPHONE
Ngày càng có nhiều người tiêu dùng có nhu cầu truyền mua, xào luộc dữ liệu trường đoản cú máy tính xách tay vào iPhone. Nếu các bạn chưa chắc chắn giải pháp gửi dữ liệu trường đoản cú máy vi tính lịch sự iPhone thì hãy tham khảo ngay những cách được share ngay lập tức dưới đây nhé.
Bạn đang xem: Cách copy dữ liệu vào iphone
5 cách gửi dữ liệu từ bỏ máy vi tính thanh lịch iPhone
Việc sao giữ, đồng hóa tài liệu từ bỏ iPhone sang trọng trang bị tính giỏi iCloud giúp đỡ bạn bảo quản biết tin tài liệu cá thể một bí quyết bình yên duy nhất. Khi bắt buộc sử dụng, bạn hoàn toàn có thể chuyển dữ liệu từ bỏ máy tính lịch sự iPhone một biện pháp dễ dàng, thành công xuất sắc 100%. Hãy cùng khám phá chi tiết nhé.
1. Chuyển dữ liệu trường đoản cú laptop sang trọng iPhone bởi cáp nối
giữa những cách đơn giản dễ dàng duy nhất để truyền tài liệu tự máy vi tính PC xuất xắc máy vi tính lịch sự iPhone hoặc iPad chính là thực hiện cáp nối USB và thiết lập áp dụng Documents cho tất cả 2 vật dụng máy tính xách tay và điện thoại buộc phải truyền dữ liệu. Chi ngày tiết các bước thực hiện nhỏng sau:
Bước 1: Tải và thiết đặt ứng dụng Documents đến laptop PC/máy vi tính cùng iPhone/Máy tính bảng iPad. Nếu trên máy đã được cài đặt sẵn thì hoàn toàn có thể chuyến qua quý phái Cách 2.
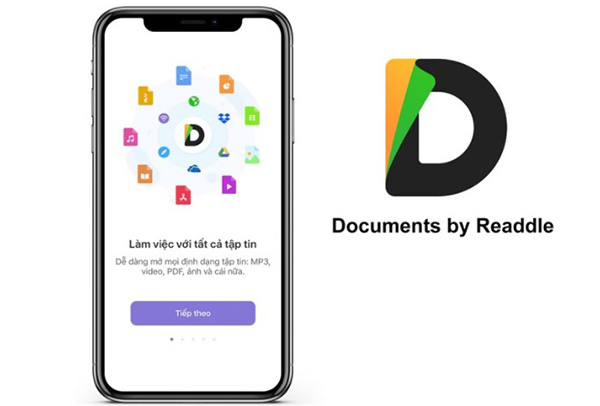
Cách 2: Tiến hành kết nối 2 máy bằng Dây cáp nối.
Bước 3: Msinh sống chế độ iTunes trên máy tính xách tay rồi chọn Apps (Ứng dụng) với chọn Documents.
Cách 4: Tiếp theo bạn thêm tập tin ý muốn chuyển trường đoản cú laptop sang điện thoại bằng phương pháp chọn mục Add với lựa chọn tập tin nên gửi trên máy tính rồi lựa chọn Open.
Bước 5: Sau lúc truyền file cho tới iPhone cùng iPad tablet, chúng ta nhận mngơi nghỉ vận dụng Documents trên điện thoại cảm ứng thông minh và lựa chọn mục iTunes Files.
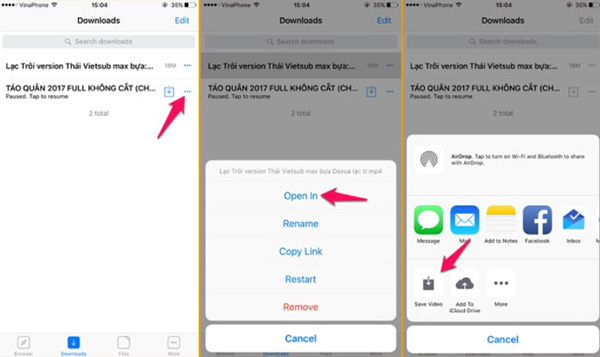
Trường phù hợp người tiêu dùng không tồn tại Dây cáp nối phù hợp thì rất có thể chọn cách đưa dữ liệu từ bỏ laptop sang trọng điện thoại Apple iPhone ko dây sẽ tiến hành chia sẻ vào phần tiếp theo.
2. Cách copy tài liệu trường đoản cú máy vi tính vào iPhone bằng Wifi
Để truyền dữ liệu trường đoản cú máy tính xách tay quý phái iPhone không cần sử dụng Sạc cáp, bạn có thể thực hiện mạng Wifi. Tuy nhiên xem xét, cả máy tính và điện thoại gần như đề xuất áp dụng bình thường một mạng Wifi. Sau đó chúng ta tải cùng thiết đặt những áp dụng cung ứng truyền tệp tin như Portal, Filedrop, xuất xắc Airdrop. Chi huyết tiếp sau đây sẽ lý giải bí quyết bí quyết chia sẻ tài liệu trường đoản cú máy tính MacBook sang trọng iPhone, bởi phần mềm Airdrop như sau:
Bước 1: Trước tiên, bạn phải bật tài năng Airdrop bên trên iPhone tại Trung chổ chính giữa tinh chỉnh >> Airdrop >> Mọi người.
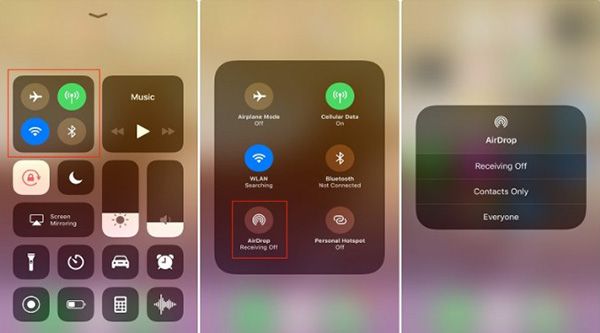
Cách 2: Tiếp theo, các bạn lựa chọn thông tin nên chia sẻ từ máy vi tính sang trọng iPhone, tiếp đó các bạn chọn hình tượng chia sẻ trên góc bên dưới bên trái. Chọn bật tiếp tuấn kiệt Airdrop trên máy tính xách tay Macbook để ban đầu quá trình tự động tra cứu kiếm những sản phẩm công nghệ đã bật Airdrop vào phạm vị bên cạnh đó.
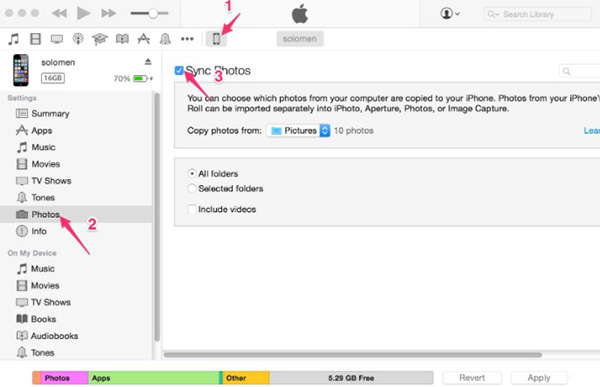
Cách 3: Đợi quét hoàn thành sản phẩm iPhone, trên screen MacBook sẽ hiển thị list những vật dụng được ghnghiền song. Tiếp đó bạn lựa chọn tên iPhone cần kết nối với nhận thông báo trên điện thoại iPhone nhằm thực hiện ghép đôi máy.
Cách 4: Trên iPhone ngay lập tức tiếp đến đã nhận thấy thông báo Xác dấn hoàn tất quá trình gửi cùng dìm dữ liệu.
Tuy nhưng, cùng với giải pháp truyền dữ liệu này cũng đều có những hạn chế nhất định như:
Chỉ áp dụng được đối với các sản phẩm công nghệ điều khiển xe trên hệ điều hành và quản lý iOS.Chỉ tự iPhone 5 trở lên bắt đầu cung ứng anh tài Airdrop.Với iPad, tài năng Airdrop chỉ hỗ trợ từ phiên phiên bản iPad tablet Mini với Máy tính bảng iPad 4 lên.Xem thêm: Cách Nghe Tiếng Nhật Hiệu Quả : Học Thế Nào Cho Chuẩn Và Tài Liệu Gì Tốt?
3. Chuyển dữ liệu từ máy vi tính thanh lịch iPhone ko bắt buộc Wifi
Các bước truyền tài liệu từ bỏ máy vi tính quý phái iPhone không thực hiện liên kết Wifi tiến hành nlỗi sau:
Bước 1: Trước tiên bạn mua với setup vận dụng Share it bên trên cả máy vi tính và iPhone.
Cách 2: Msinh sống áp dụng Share it bên trên máy tính xách tay máy tính rồi lựa chọn lệnh Skết thúc (Gửi).
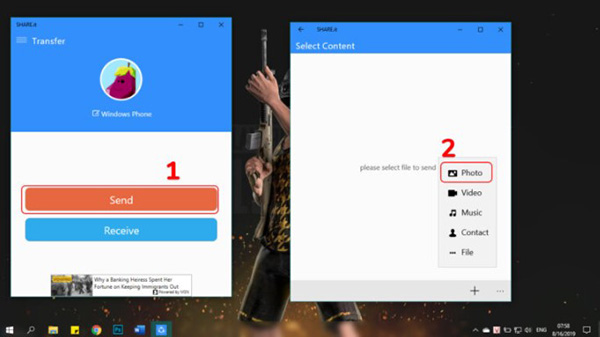
Bước 3: Trên bối cảnh ứng dụng của máy tính, các bạn lựa chọn hình tượng vết cộng bên dưới góc phải kê lựa chọn một số loại file dữ liệu mong gửi. Chọn tiếp những file ước ao gửi tới iPhone >> lựa chọn hình tượng hình tam giác tại góc dưới bên đề nghị >> No Wifi. Ngay tiếp nối sẽ có được một mạng kết nối với thương hiệu và mật khẩu đăng nhập giống như như Wifi được tạo thành.
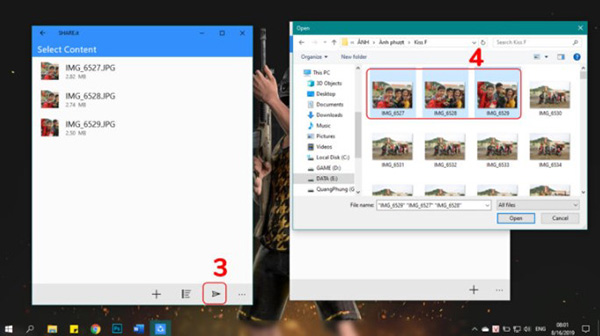
Bước 4: Trên Apple iPhone, lựa chọn Settings >> Wifi >> kết nối với mạng bắt đầu tạo thành.
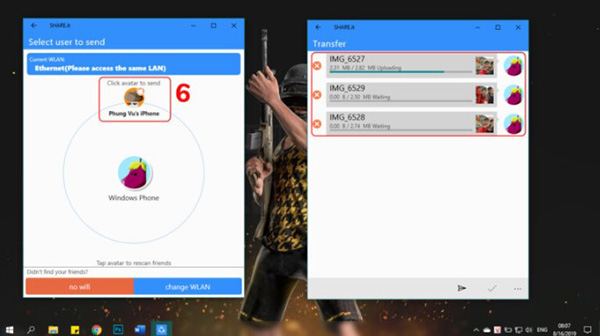
Bước 5: Msinh sống ứng dụng Share it bên trên năng lượng điện iPhone rồi chọn Receive (Nhận). Chọn tiếp mục Start bên trên Share it của laptop nhằm thực hiện gửi file. Đợi quy trình này hoàn chỉnh là bạn đã sở hữu thể xem tệp tin vào mục My Files bên trên iPhone rồi nhé.
4. Cách đưa tài liệu từ bỏ máy tính sang iPhone thực hiện tài liệu đám mây
Thêm một cách để chia sẻ tài liệu từ laptop lịch sự iPhone hối hả bằng cách áp dụng các dịch vụ tàng trữ dữ liệu đám mây như: iCloud, Google Drive sầu xuất xắc Dropbox. Cách này hay được vận dụng khi người dùng mong muốn share tài liệu cho nhiều người dân đồng thời.
Xem thêm: Cách Xem Story Của Người Khác Trên Facebook Cực Nhanh, Cực Đơn Giản
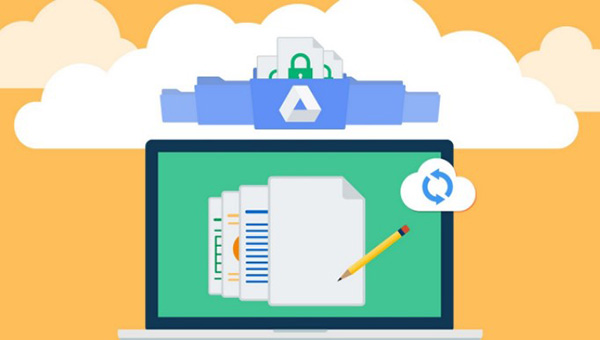
Quý khách hàng có thể download tệp tin mong chia sẻ lên kho tài liệu đám mây tự máy vi tính rồi mlàm việc áp dụng đám mây đó trên iPhone cùng xem tệp tin trực tiếp hoặc thiết lập về Smartphone là được.
5. Chuyển tài liệu từ máy tính xách tay quý phái iPhone bằng Email
Với cách truyền dữ liệu tự máy tính xách tay sang điện thoại thông minh bằng mạng Internet ko sử dụng Wifi tốt Cáp Sạc thì hoàn toàn có thể thực hiện quy định Thư điện tử cung ứng. Tuy nhiên, các bạn chế của cách thức này chính là email bị số lượng giới hạn dung lượng file đi kèm. Do vậy, giải pháp này chỉ áp dụng cùng với các file tư liệu lẻ, dung lượng bé dại, với người dùng hoàn toàn có thể download lên với gửi qua mục tlỗi nháp của tin nhắn rồi xem hoặc tải về trường đoản cú iPhone là được.
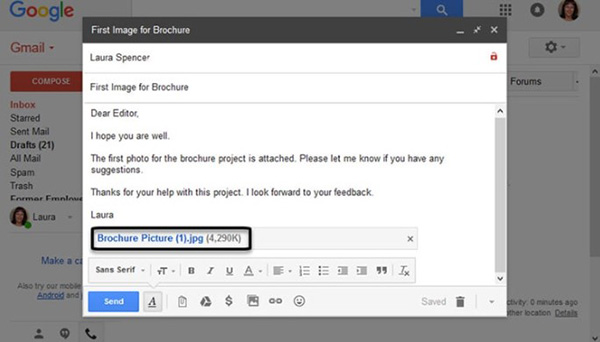
Vậy nên, trên đây là 5 bí quyết gửi tài liệu tự laptop sang trọng iPhone dành riêng cho người dùng xem thêm và chắt lọc cách thức phù hợp, đơn giản dễ dàng nhất với ĐK máy cũng như yêu cầu thực hiện thành phầm đang xuất hiện.