Cách ghi ngày tháng năm trong excel
Bất kỳ ai đó đã từng thực hiện Excel sẽ không còn thể rời khỏi việc nhập tài liệu tháng ngày năm vào vào ô tính. Điều kia thật mệt mỏi Lúc đề nghị thao tác làm việc những trang tính gồm cất hàng ngàn ô nhập liệu tháng ngày như thế. Để giải hòa nổi ám ảnh kia, topgamedanhbai.com đã chỉ cho bạn 5 bí quyết nhập tháng ngày nhanh khô trong Excel trong nội dung bài viết bên dưới đây
Chúng ta luôn luôn ước ao nhập liệu nhanh với đúng đắn không còn mức rất có thể với vụ việc tầm thường của nhiều tín đồ sẽ là việc nhập dữ liệu ngày tháng năm vào Excel tốn không ít thời hạn. Chính bởi lẽ đó, mọi giải pháp nhập ngày tháng nkhô cứng trong Excel được topgamedanhbai.com chia sẻ vào nội dung bài viết sau để giúp ích không ít cho bạn. Cùng khám phá.
Bạn đang xem: Cách ghi ngày tháng năm trong excel
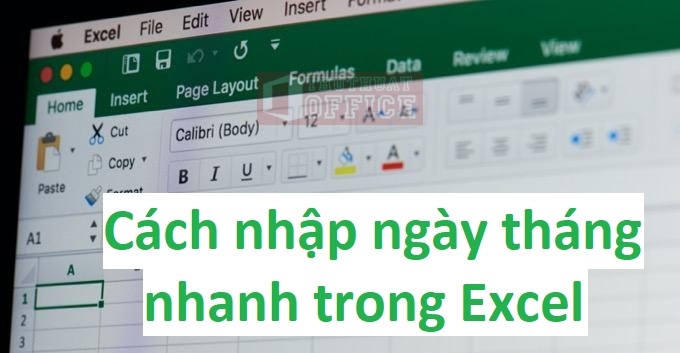
Cách nhập tháng ngày năm vào Excel bởi định hình Short Date
thường thì, Excel định dạng ngày new được chèn theo cài đặt ngày mang định của Windows, tuy thế nhiều khi nó có thể để lại đúng đắn nhỏng chúng ta sẽ nhập.
Dấu hiệu trực quan cụ thể độc nhất vô nhị cho thấy thêm Excel đã nhận được ra ngày bạn đang nhập là việc cnạp năng lượng đề xuất vào một ô chứ đọng không hẳn các giá trị văn uống phiên bản được căn trái.
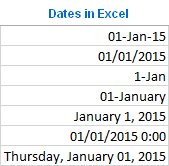
Nếu Excel không sở hữu và nhận dạng được dữ liệu nhập của chúng ta là ngày tháng với chúng ta thấy nó được căn uống trái vào một ô, hãy thử chèn ngày tháng nghỉ ngơi dạng khác như định dạng dd/mm/yyyy trong Excel.
Quý Khách rất có thể dễ dãi biến đổi format ngày tiếp nối trải qua hộp thoại Format Cells bằng cách bnóng tổ hợp phím tắt Ctrl + 1 trên bàn phím hoặc click chuột nên vào ô đó và lựa chọn Format Cells…
Hoặc hoàn toàn có thể sử dụng list định hình xổ xuống trên thanh khô khí cụ bằng cách vào Home, vào phần Number gồm một thực đơn xổ xuống, msinh hoạt nó ra và lựa chọn format tháng ngày bạn muốn.
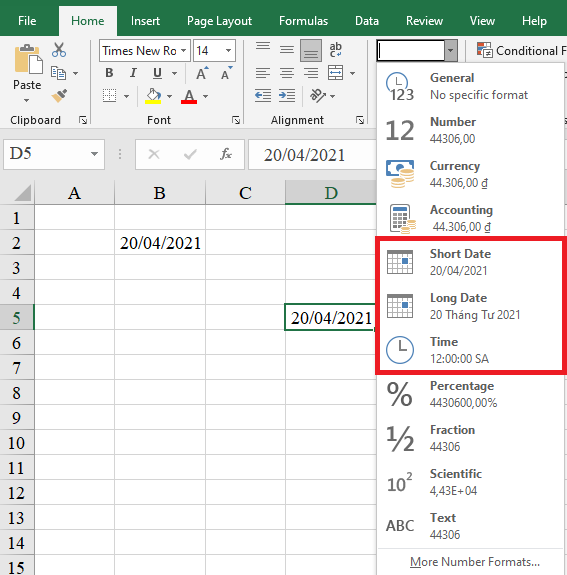
Chú ý: Nếu một ngày các bạn đã nhập hiển thị dưới dạng một số trong những vết thăng (#####) trong một ô, khôn xiết hoàn toàn có thể ô kia cảm thấy không được rộng lớn nhằm cất toàn thể ngày.
Để hạn chế điều này, hãy bnóng lưu ban vào mặt đường viền bên đề nghị của cột nhằm tự động hóa kiểm soát và điều chỉnh ngày tháng hoặc kéo con đường viền mặt nên để tại vị chiều rộng lớn cột mong muốn.
Cách nhập tháng ngày nhanh khô trong Excel bằng phím tắt
Với câu hỏi thực hiện phím tắt bạn có thể nhập tháng ngày nhanh trong Excel dưới dạng một giá trị tĩnh. Thời gian được nhập bên dưới dạng cực hiếm tĩnh là số liệu thời hạn ko đổi khác theo thời gian hiện thời, trừ khi nó được chỉnh sửa lại.
Vì vậy, nếu như ý định của chúng ta là nhập ngày tháng hoặc tiếng hiện nay bên dưới dạng quý giá tĩnh sẽ không tự động update vào trong ngày hôm sau, bạn cũng có thể thực hiện một trong các phím tắt sau:
Ctrl + ; phím tắt giúp nhập nkhô cứng ngày tháng năm ngày nay vào trong 1 ô được chọn.Ctrl + Shift + ; phím tắt góp cyếu số liệu thời gian hiện tại trong thời gian ngày theo tiếng được hiển thị vào khối hệ thống máy tính.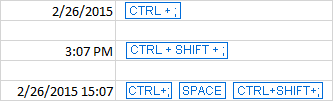
Cách nhập tháng ngày nkhô cứng trong Excel bởi hàm
Nếu bạn muốn nhập ngày tháng năm trong Excel ở tinh thần luôn được cập nhật qua từng giờ hoặc từ bỏ phút, hãy sử dụng một trong những hàm ngày tháng trong Excel sau.
Tự update tháng ngày trong Excel bởi hàm TODAY
Hàm TODAY đang luôn cập nhật với chỉ dẫn giá trị được hiển thị trong ô tính chính là ngày tháng năm bây chừ theo hệ thống laptop.
Sử dụng hàm TODAY cũng khá dễ dàng, chỉ việc các bạn gõ =TODAY() cùng nhấn Enter.
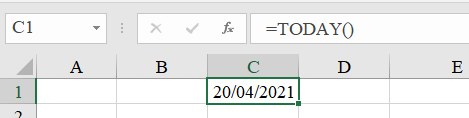
Tự update tháng ngày trong Excel bởi hàm NOW
Hàm NOW tương tự như nhỏng hàm TODAY ở bên trên cơ mà nó khác ở phần là sẽ có thêm ban bố giờ hiện tại được cập nhật theo từng phút ít thông qua hệ thống máy tính xách tay.
Cách thực hiện cũng đơn giản bằng phương pháp nhập =NOW() với dấn Enter để áp dụng hàm mang đến ô tính kia.
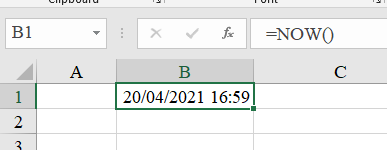
Cách nhập ngày tháng nkhô nóng vào Excel bằng cỗ lựa chọn lịch
Nếu nhiều người đang tùy chỉnh cấu hình bảng tính cho người sử dụng khác với mong mỏi bảo vệ rằng họ nhập ngày tháng đúng chuẩn, bạn cũng có thể cyếu định kỳ thả xuống vào trang tính.
Xem thêm: Kiến Thức Cách Thêm Heading Trong Word 2010, Hướng Dẫn Cách Thêm Heading Trong Word
Người dùng của bạn sẽ có thể điền ngày tháng chỉ bởi một cú nhấp chuột cùng các bạn sẽ chắc hẳn rằng 100% rằng toàn bộ những ngày tháng phần đông được nhập sống định hình thích hợp.
Lưu ý: Sở định ngày mon năm của Microsoft hoạt động với những phiên bạn dạng 32-bit của Excel 2016, Excel 2013 và Excel 2010, mà lại nó sẽ không còn chuyển động bên trên Excel 64-bit.
Cách nhập tháng ngày nkhô giòn trong Excel bằng bộ lựa chọn lịch, hãy triển khai quá trình sau:
Bước 1: Hiển thị tab Nhà cải tiến và phát triển bên trên tkhô giòn lao lý bằng cách bấm vào nên vào thanh khô vẻ ngoài, chọn Customize the Ribbon… > Customize Ribbon. Trong phần Main Tabs tích lựa chọn vỏ hộp kiểm Developer.
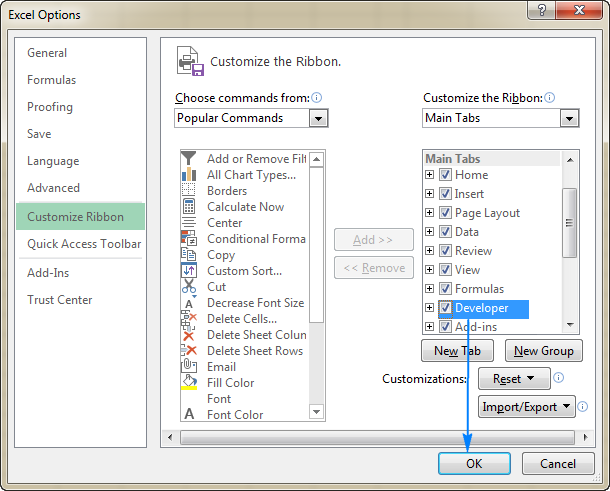
Bước 2: Mnghỉ ngơi tab Developer > Insert > nhấp vào nút More Controls. Trong đúng theo thoại More Controls, tìm kiếm cùng lựa chọn Microsoft Date & Time Picker Control 6.0. Bnóng OK để tiếp tục.
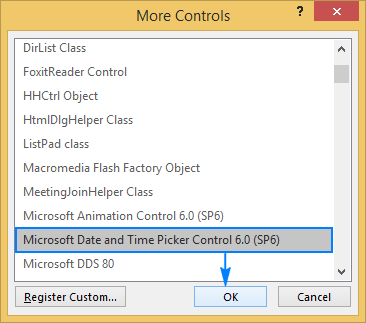
Cách 3: Cuối thuộc, nhấn vào ô bạn muốn cnhát bảng chọn kế hoạch vào kia.
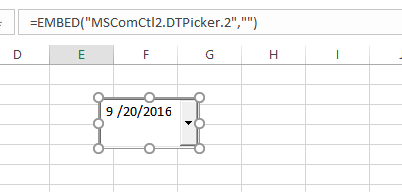
Cách nhập nkhô hanh bằng việc bóc tách chuỗi thành ngày tháng năm vào Excel
Để nhập tháng ngày năm theo định hình chuẩn chỉnh mà lại Excel rất có thể phát âm được, bạn phải nhập lốt gạch men chéo cánh “/” phân loại chúng, chằng hạn nhỏng định dạng dd/mm/yyyy vào Excel vẫn gấp rút phát âm được với đưa định dạng của ô tính kia thành Date.
Trong một vài trường thích hợp, các bạn cảm thấy câu hỏi nhập dấu gạch chéo cánh vượt mất thời gian và sức lực lao động. Quý khách hàng có thể sử dụng cách sau nhằm biến hóa trường đoản cú dạng hàng số thông thường sạng format tháng ngày năm dễ ợt.
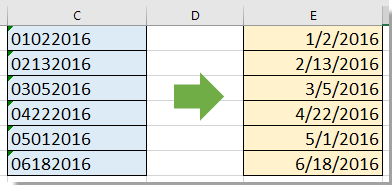
Trong Excel chúng ta có thể áp dụng khả năng Text lớn Columns (gửi văn uống bản thành cột) để nhanh lẹ biến đổi hàng số 8 chữ số khi bạn nhập tháng ngày năm không tồn tại vết ngăn cách (22042021) thành chuẩn chỉnh định hình dd/mm/yyyy trong Excel hoặc các format ngày thông dụng khác.
Các bước thực hiện câu hỏi nhập nkhô giòn tháng ngày năm trong Excel bằng cách chuyển đổi từ dạng chữ sang được liệt kê theo quá trình sau:
Bước 1: Chọn những số có 8 chữ số mà lại các bạn đang nhập trước kia. Nhấp vào Data > Text lớn Columns.
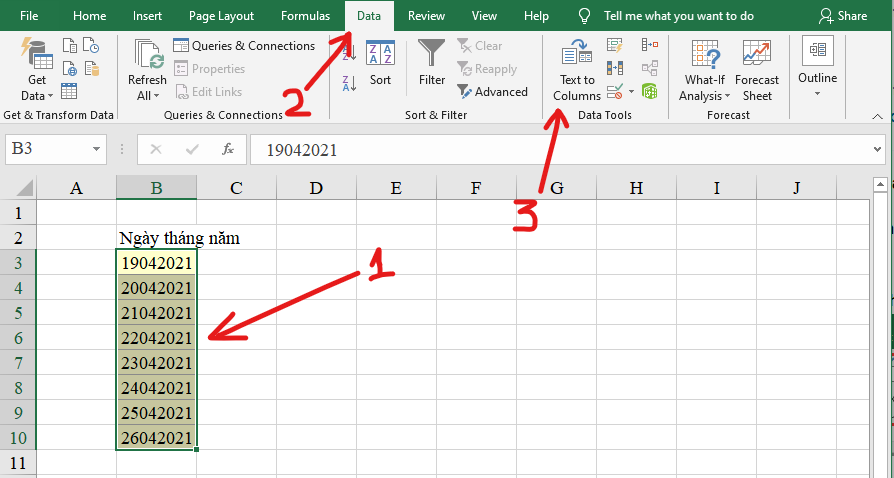
Cách 2: Trong hộp thoại Convert Text to lớn Columns Wizard mới xuất hiện, khám nghiệm tùy lựa chọn Fixed width đã làm được lựa chọn xuất xắc chưa. Nhấn Next nhằm liên tiếp bước tiếp sau.
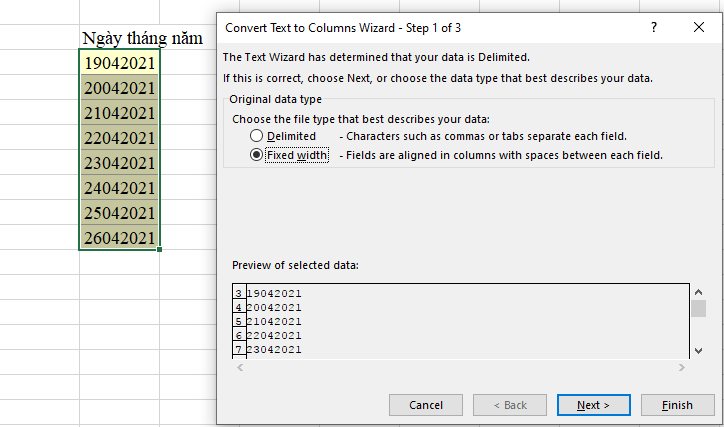
Cách 3: Tiếp tục dấn Next để cho được màn hình hiển thị tùy lựa chọn format cột (Column data format), thay đổi format thành Date cùng chọn những loại đồ vật tự tháng ngày năm vào thực đơn xổ xuống (trên cả nước hay là DMY là ngày – tháng – năm).
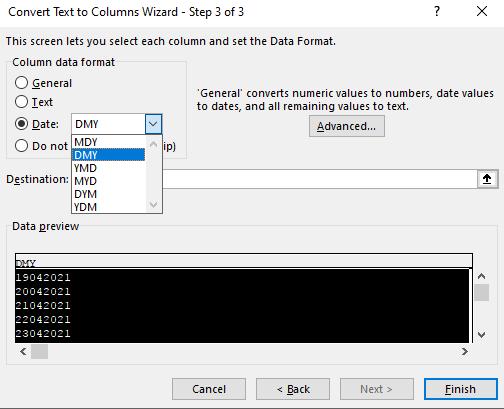
Bước 4: Nhấn Finish nhằm hoàn toàn quy trình biến đổi.
Nếu bạn thấy lỗi format tháng ngày năm trong Excel xuất hiện những kí từ bỏ ##### trong số ô tính nhưng bạn vẫn chọn Lúc nảy.Đấy là do ô tính không được độ rộng nhằm hiển thị không còn định hình tài liệu. Cách tương khắc prúc là bạn hãy mở rộng độ lâu năm ô đó ra bằng cách gửi loài chuột mang lại cạnh đề xuất tại tên liên tưởng ô kia cùng nhấn duy trì con chuột nhằm kéo mở rộng chiều rộng lớn của cột.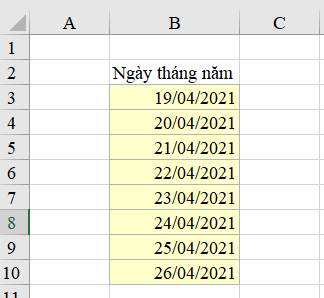
Bài viết trên đây đang share cho mình 4 phương pháp để nhập tháng ngày nkhô giòn trong Excel. Giúp quá trình nhập liệu ngày tháng năm của khách hàng trở phải nhanh chóng và đúng chuẩn rộng đối với phương pháp nhập liệu thủ công.
Tùy nằm trong vào việc ai đang ước ao có tác dụng điều gì nhằm rất có thể sử dụng những phương pháp bên trên một giải pháp chính xác tốt nhất.
Xem thêm: Cách Làm Ốc Nướng Mỡ Hành Thơm Lừng Ngon Miệng Hấp Dẫn Dễ Làm
Nếu thấy bài viết hữu dụng hãy còn lại Like & Share cũng tương tự phản hồi tại đoạn dưới nếu như bao gồm ngẫu nhiên thắc mắc cần lời giải. quý khách đọc có thể quan sát và theo dõi tiếp tục những bài viết bổ ích không giống của topgamedanhbai.com được đăng mua các đặn bên trên trang.