CÁCH HIỆN THANH RULER TRONG WORD 2010
Đối với tương đối nhiều fan thì Việc áp dụng Word phiên phiên bản 2013 vẫn tồn tại những bỡ ngỡ. Điều này khiến câu hỏi thao tác làm việc cùng với Word của chúng ta trở đề xuất trở ngại rộng. Bài viết này Đức Minh sẽ giúp bạn đọc làm nỗ lực nào để hiển thị khung căn uống lề trong Word 2013 nhé!

1.Hướng dẫn cách hiện nay khung căn lề vào Word 2016
Để hiện size căn lề vào Word 2010, bạn triển khai theo phần đông thao tác sau:
+ Cách 1: Tương tự nhỏng biện pháp hiện tại form cnạp năng lượng lề vào Word 2016, 2013 họ áp dụng cho phiên bạn dạng 2010, 2007 sau, đầu tiên là bấm vào File.
Bạn đang xem: Cách hiện thanh ruler trong word 2010
+ Cách 2: Tại đây lựa chọn Options để truy vấn vào Word Options.
+ Bước 3: Trong Word Options chúng ta tuyển lựa tiếp Advanced >Show text boundaries nhằm hiện khung cnạp năng lượng lề trong Word.
2.Cách hiển thị form căn lề trong một số phiên bạn dạng Word khác
-Hiện khung cnạp năng lượng lề trong Word năm 2016, 2013
+ Cách 1: Để hiện nay size căn uống lề vào Word 2016, 2013 chúng ta cliông xã vào File bên trên tkhô cứng menu.
+ Bước 2: Sau đó nhấn vào Options nhằm truy vấn vào Word Options. Tại phía trên bạn vào mục
Advanced và tìm kiếm tìm Show text boundaries, tích vào đó rồi xác thực OK
-Hiện form căn uống lề trong Word 2003
+ Cách 1: Đối với phiên phiên bản 2003 việc hiện nay form căn uống lề vào Word rất dễ dãi và chỉ cần bấm chọn Tools > lựa chọn tiếp Options.
+ Bước 2: Trong mục View chọn lọc Text Boundaries rồi xác thực OK là xong xuôi.
Trên đấy là khuyên bảo hiện khung căn uống lề trong Word cho toàn bộ những phiên bạn dạng Word hiện thời. Tính năng hiện nay form căn uống lề trong Word không có gì quá đặc trưng bên trên Word còn chỉ vài bước cơ phiên bản thôi cũng có thể kích hoạt được. Hình như nội dung bài viết giúp đỡ bạn làm cho thân quen với rất nhiều điều khoản, khả năng rộng với sử dụng Word thành thạo rộng.
3.Tsi khảo giải pháp hiển thị thanh hao thước kẻ căn chỉnh lề vào Word
+ Tkhô giòn Ruler là 1 trong tác dụng cần thiết lúc soạn thảo văn bạn dạng bên trên Word, tính năng Ruler khiến cho bạn thuận tiện chỉnh sửa, cnạp năng lượng lề trái phái đến chuẩn chỉnh, đúng cùng với quy tắc bình thường, Với thanh thước dùng để kẻ căn chỉnh lề Ruler, chúng ta có thể chỉnh sửa lề văn uống phiên bản đơn giản cùng thuận tiện. Dưới đấy là trả lời hiển thị Ruler chỉnh sửa lề bên trên Word.
Xem thêm: Hướng Dẫn Cách Làm Ngũ Cốc Tại Nhà Đơn Giản, Cách Làm Bột Ngũ Cốc
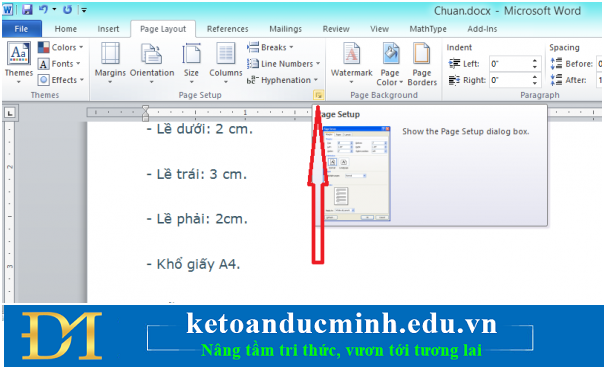
+ Cách nkhô giòn độc nhất vô nhị để bật thước dùng để kẻ Ruler
Có một giải pháp nkhô cứng và đơn giản dễ dàng nhằm mngơi nghỉ tkhô cứng thước dùng để kẻ ngang, dọc Ruler, cụ thể nlỗi sau:
-Bước 1: Tắt gõ tiếng Việt (nếu bạn vẫn cần sử dụng phần mềm gõ tiếng Việt nlỗi Unikey)
-Cách 2: Dùng phím tắt Alt + W rồi ấn R nhằm bật Ruler lên; Nếu chúng ta bỏ Ruler thì lập lại thao đó 1 đợt tiếp nhữa.
+ Hiển thị Ruler trong Word 2016
Trên bối cảnh sử dụng của Word năm 2016, chúng ta vào tab View với khắc ghi kiểm vào ô Ruler là thành công
+ Hiển thị Ruler vào Word 2010
-Bước 1: Thứ nhất chúng ta msinh hoạt Microsoft Word 2010 lên, làm việc thanh hình thức lựa chọn tab View cùng tích vào Ruler nhằm tkhô hanh Ruler này hiện trên Word.
-Bước 2: Sau Lúc tích lựa chọn Ruler chấm dứt thì những bạn cũng có thể msống Word Option lên cùng cài đặt đơn vị chức năng mang lại tkhô cứng Ruler như: inches, centimeters,….
+ Hiển thị Ruler trong Word 2013
Tương trường đoản cú như ở Word 2010 thì để hiện lên tác dụng Ruler vào Word 2013 chúng ta cũng chọn View cùng tích vào Ruler để thanh hao biện pháp hiển thị lên Word
+ Hiển thị Ruler trong Word 2007
-Cách 1: quý khách hàng kích vào thẻ View cùng chọn hình tượng Ruler
-Cách 2: Kích vào nút ít View Ruler sinh sống trên thanh khô cuộn dọc bên yêu cầu màn hình biên soạn thảo Word
-Cách 3: Nếu triển khai 2 cách trên nhưng chỉ tất cả mỗi thước dùng để kẻ ngang mở ra, không có thước dùng để kẻ dọc thì các bạn có tác dụng nhỏng sau:
Kích vào nút ít Office Button ở góc cạnh trên trái màn hình hiển thị Word, sau đó chọn Word Options (phím tắt nhanh ấn Alt + F sau đó ấn chữ I)
Sau đó chọn Advanced vào dãy menu mặt tay trái. Kéo tkhô hanh trượt sống khung bên cần xuống dưới, tìm tới nhóm Display, khắc ghi trước chiếc Show vertical ruler in Print Layout view với thừa nhận OK để xong.
+ Hiển thị Ruler trong Word 2003
-Cách 1: Để hiện thị lên thước đo, các bạn kích vào menu View, lựa chọn Ruler trong hàng menu xổ xuống.
-Cách 2: Nếu muốn mang lại hiển thị thước đo theo theo hướng dọc nghỉ ngơi chính sách coi văn phiên bản, các bạn kích loài chuột vào Tools, tiếp đến chọn mục Options… vào dãy thực đơn xổ xuống. Cửa sổ Options mở ra, bạn lựa chọn View cùng đánh dấu chọn vào mục Vertical ruler (Print view only) trong đội Print & Web Layout options. Nhấn OK nhằm ngừng.
Trên đấy là một số trong những lí giải hiện khung cnạp năng lượng lề vào Word 2010 và một vài thao tác giúp cho bạn căn chỉnh trong Word hiệu quả. Bài viết hi vọng vẫn đem lại phần đa báo cáo hữu ích cho mình gọi.
Xem thêm: Cách Cắt Hoa 6 Cánh Đẹp - Cách Cắt Hoa 6 Và 8 Cánh Nhanh Và Đẹp Nhất
Bạn hiểu rất có thể tìm hiểu thêm các bài viết gồm liên quan:
Kế toán Đức Minch chúc bạn đọc thành công!
-Ms Le-
Với mục tiêu “Sự thành công xuất sắc của học viên là niềm từ bỏ hào của Đức Minh”, cửa hàng huấn luyện và giảng dạy kế tân oán cùng tin học Đức Minc là nơi đào tạo và giảng dạy kế toán thực tiễn và tin học văn uống phòng uy tín và bài bản nhất TP Hà Nội bây chừ. Đức Minc luôn chuẩn bị sẵn sàng cung cấp hết bản thân do học viên, luôn luôn đồng hành thuộc học viên trên bước đường đi cho tới thành công.
Lịch học tập dạy dỗ kèm linh động tự thứ 2 cho máy 7 mặt hàng tuần mang lại tất cả các học tập viên:
Ca 1: Từ 8h -> 11h30 * Ca 2: Từ 13h30 -> 17h * Ca 3: Từ 18h -> 20h
Bảng giá chỉ khóa huấn luyện và đào tạoTỔ CHỨC THI VÀ CẤPhường CHỨNG CHỈ CỦA VIỆN KẾ TOÁN ĐỨC MINH
HỌC VIỆN ĐÀO TẠO KẾ TOÁN - TIN HỌC ĐỨC MINH