CÁCH LÀM SỐ THỨ TỰ TRONG EXCEL
Đánh số thiết bị từ bỏ vào Excel là một trong các thao tác làm việc cơ bản nhưng mà người nào cũng cần biết khi dùng phần mềm Office này. Có rất nhiều phương pháp trường đoản cú cơ phiên bản mang đến cải thiện rộng là sử dụng hàm để khắc số trang bị từ. Tất cả sẽ sở hữu được đầy đủ vào nội dung bài viết này, mời chúng ta tìm hiểu thêm.
Bạn đang xem: Cách làm số thứ tự trong excel
1/ Cách đặt số lắp thêm từ bỏ vào Excel cơ phiên bản nhất
Cách cơ bản nhưng mà trong bài viết này mong mỏi kể đến là nhập từng số lắp thêm từ vào tuy nhiên giả dụ tự trăng tròn dòng trlàm việc lên mà nhập tay từng số nạm này thì đã mất rất nhiều thời hạn.
2/ Kéo loài chuột nhằm viết số máy trường đoản cú vào Excel
Cách này thì tương đối thịnh hành cùng nhiều người dân vận dụng chính vì nó đơn giản với tương đối là nhanh hao. Đánh số trang bị từ bỏ vào Excel bằng cách kéo con chuột nói một cách khác là Fill Handle. quý khách triển khai theo quá trình tiếp sau đây.
Bước 1: quý khách phải nhập số lắp thêm tự vào 2 mẫu thứ nhất.
Bước 2: Dùng con chuột bôi đên 2 ô vừa điền số
Cách 3: Rê con chuột vào vị trí góc dưới thuộc bên trái cho đến khi thấy lộ diện hình vuông vắn nhỏ > Kéo xuống để viết số sản phẩm từ bỏ.
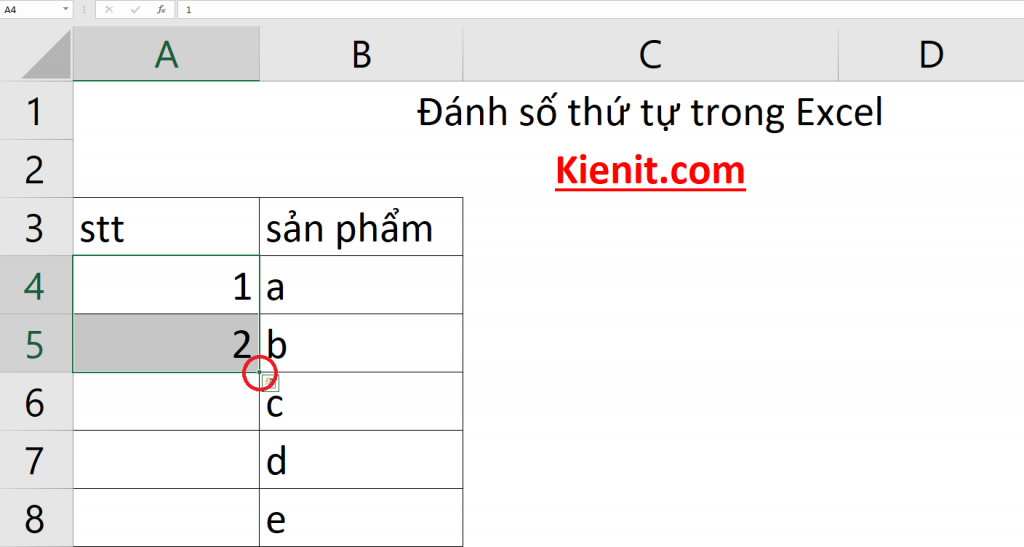
Kéo loài chuột nhằm khắc số trang bị từ trong Excel
Lưu ý: Ở cách đặt số sản phẩm công nghệ từ bỏ vào Excel này có một điều nhất là bạn cũng có thể đánh số theo số lẻ. Thay vì loại thứ hai chúng ta nhập số 2 thì chúng ta nhập số 3, sau đó cũng rê con chuột kéo xuống những cái bên dưới thì đang hiển thị đồ vật từ bỏ số lẻ.
3/ Dùng bí quyết viết số thiết bị trường đoản cú vào Excel
Khác cùng với biện pháp trên là chúng ta nhập số vào ô thứ 2 thì biện pháp này bạn sẽ nhập bí quyết tính toán thù vào, ví dụ là phxay cộng. Quý Khách triển khai theo công việc sau đây.
Bước 1: Nhập số vật dụng trường đoản cú vào ô đầu tiên.
Bước 2: Ở ô thứ hai, chúng ta nhập công thức đặt số trang bị từ bỏ là = ô vừa nhập +1. ví dụ như ô A5 bạn nhập 1 thì ô A6 bạn nhập bí quyết là A6 = A5 + 1.
Cách 3: Bạn sử dụng con chuột kéo xuống các ô dưới nhỏng phương pháp thứ 2.
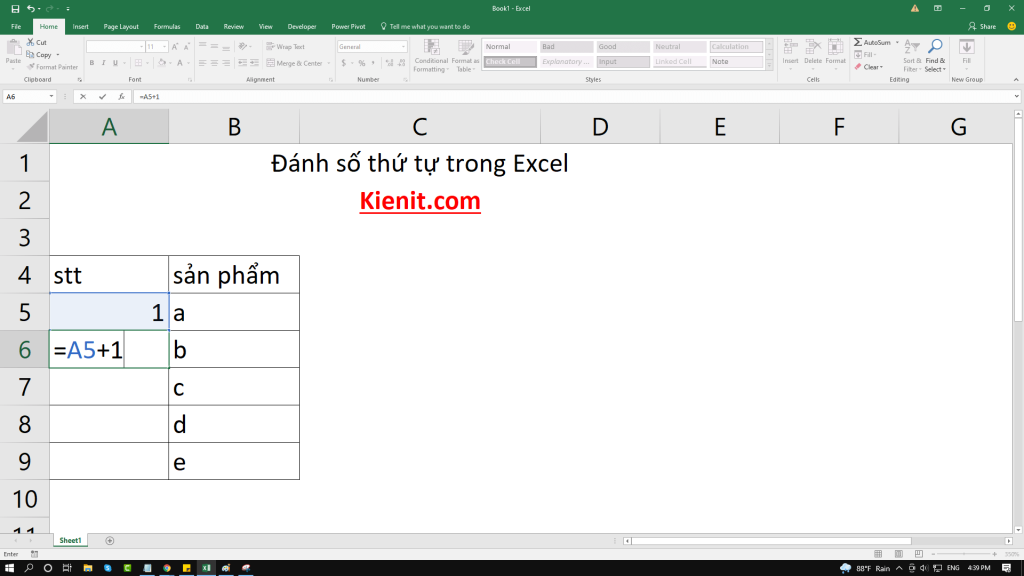
Dùng phương pháp viết số máy tự trong Excel
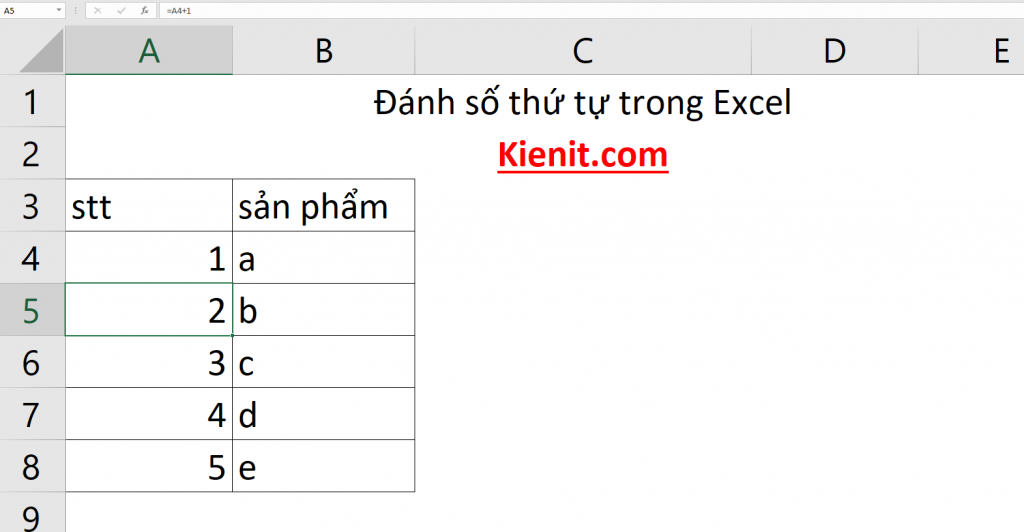
Đánh số đồ vật từ bằng cách dùng công thức
4/ Sử dụng tính năng Auto lớn Fill vào Excel
Cách máy 4 này khá nâng cao một tí, topgamedanhbai.com vẫn chia nhỏ ra 2 giai đoạn: thiết lâp chức năng đánh số vật dụng từ bỏ cùng bí quyết thực hiện. quý khách hãy thực hiện theo quá trình tiếp sau đây.
GIAI ĐOẠN THIẾT LẬP
Cách 1: Chọn File với chúng ta chon tiếp mục Options.
Bước 2: Chọn Customize Ribbon > Chọn filter All commands > Tìm đến mục Filter series or Pattern.
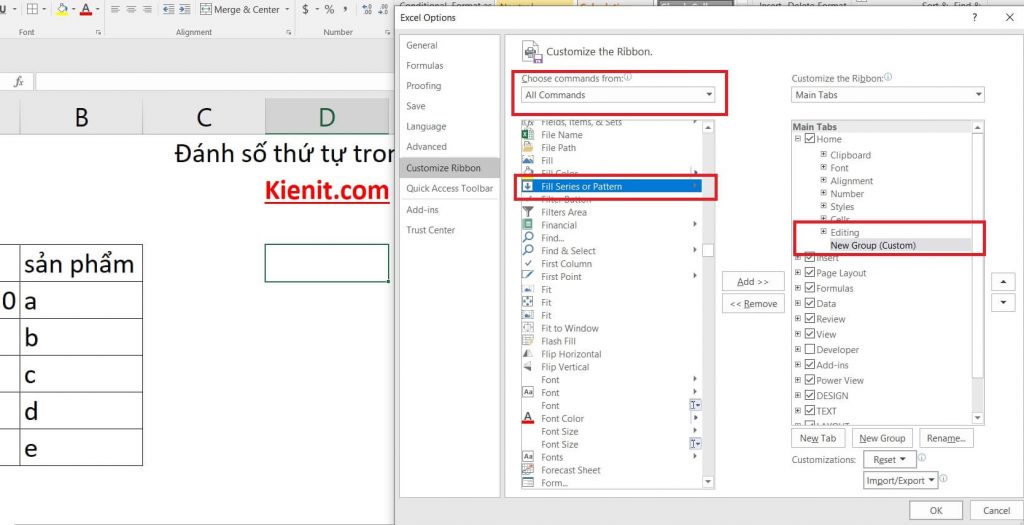
Tìm mang đến mục Filter series or Pattern
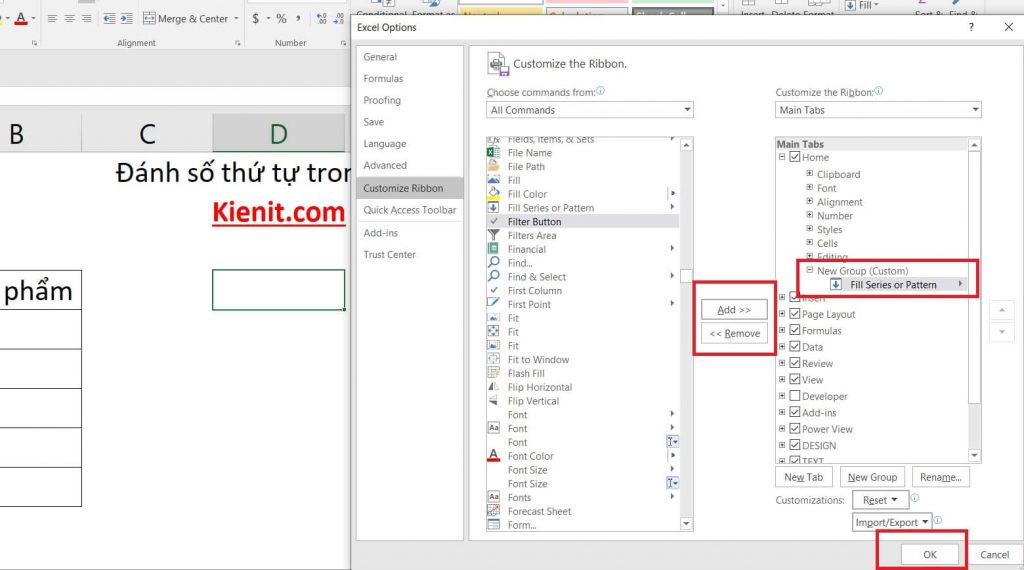
Thêm Filter series or Pattern vào Main tabs
Bước 3: Bên mục Main Tabs, chúng ta con chuột cần vào trang chủ và lựa chọn Add New Group.
Bước 4: Sau đó bạn chọn lại Filter series or Pattern và thừa nhận nút ít Add nhằm cung ứng tlỗi mục vừa tạo bên Main Tabs. Cuối cùng nhận OK nhằm hoàn tất tiến độ tùy chỉnh.
GIAI ĐOẠN THỰC HIỆN
Bước 1: quý khách cũng nhập số thiết bị từ bỏ cho ô trước tiên.
Cách 2: Chọn Fill làm việc tab trang chủ cùng trong mục Editing. Chọn Series… Lúc này hộp thoại Series đã hiện lên. Trong phía trên tất cả một một trong những phần bạn cần chú ý đó đó là Type, gồm tất cả 4 loại:
Linear: Đánh số theo phong cách tăng dầnGrowth: Kiểu lũy tiếnDate: Kiểu ngày thángAuto Fill: Kiểu auto điền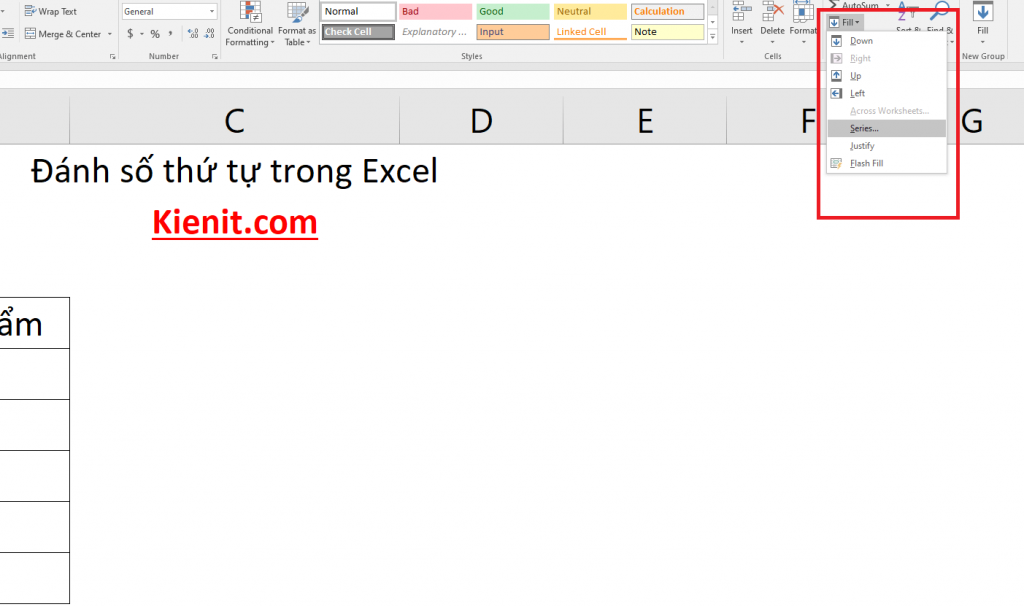
Chọn Fill, liên tục lựa chọn Series
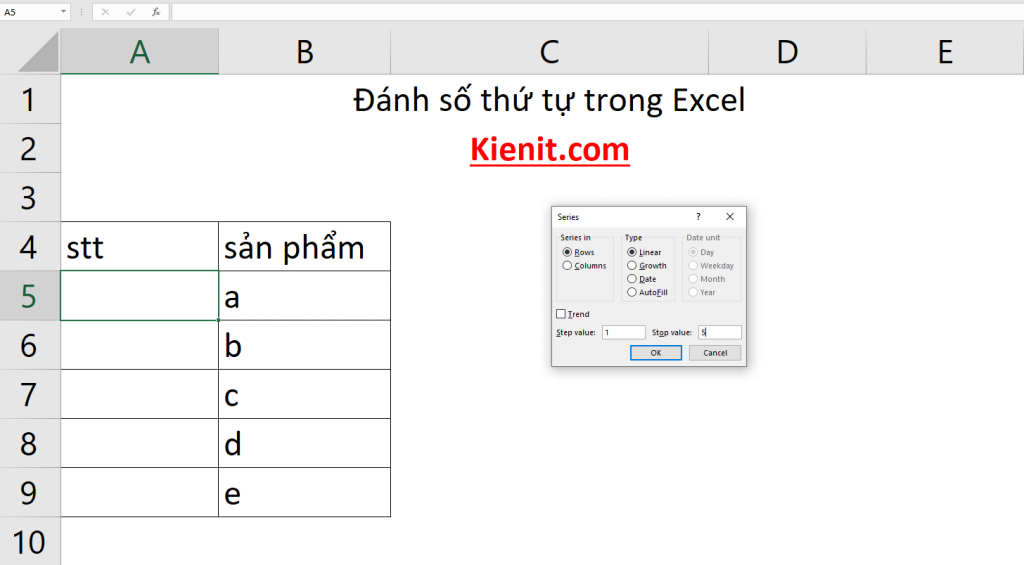
Hộp thoại Series
Bước 3: Tại mục Series in thì các bạn chọn Rows, còn ở mục Type thì chúng ta lựa chọn Linear để khắc số lắp thêm trường đoản cú vào Excel theo kiểu tăng mạnh.
Cách 4: Nhập số máy tự tăng đến sau cuối vào mục Stop value. Cuối thuộc dìm OK nhằm hoàn chỉnh.
Để phân biệt với bí quyết Fill Handle thì bí quyết khắc số thiết bị từ trong Excel này còn được rất nhiều người Điện thoại tư vấn là Fill Series.
5/ Sử dụng hàm đặt số thứ trường đoản cú trong Excel
Cách trang bị 5 đã nâng cao hơn, bạn phải ghi nhận sử dụng hàm số sản phẩm công nghệ từ vào Excel hoặc bí quyết kết hợp một số trong những hàm cùng nhau để triển khai công việc đánh số thiết bị tự vào Excel tự động hóa. Nếu nlỗi list của doanh nghiệp những dữ liệu thì cần áp dụng giải pháp này.
Sử dụng hàm SEQUENCE vào Excel
Hàm Excel này bạn sẽ sử dụng được trên Excel 2019 hoặc Excel 365, còn những phiên các bạn năm nhâm thìn trsống về phía trên không dùng được.
Xem thêm: Cách Làm Cho Người Yêu Sướng, Cách Làm Đàn Ông Lên Đỉnh Để Chàng Si Mê Bạn
Ví dụ: quý khách nhập công thức =SEQUENCE(7) vào ô bắt đầu của hàng số.
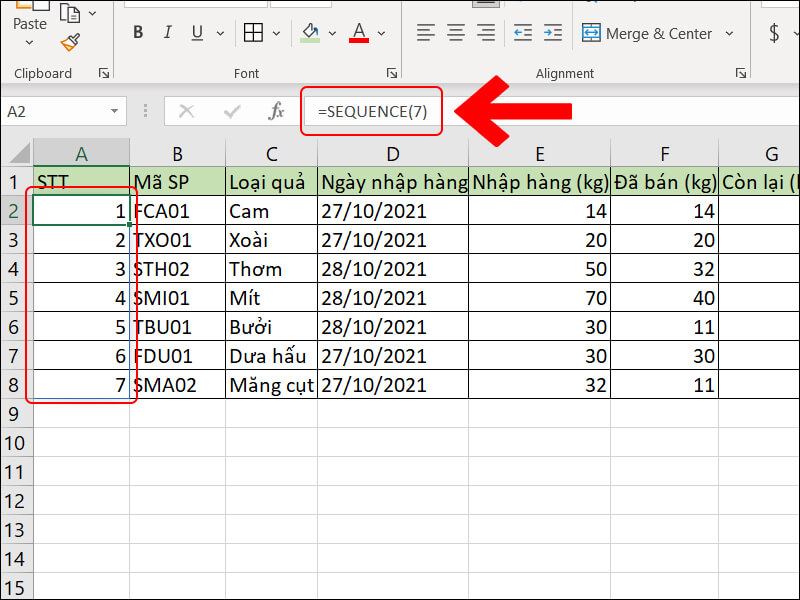
Sử dụng hàm SEQUENCE trong Excel
Sử dụng hàm ROW trong Excel
Hàm ROW thì sử dụng được ở những những phiên phiên bản Excel buộc phải được rất nhiều bạn biết hơn hàm SEQUENCE. quý khách hàng nhập công thức =ROW() vào ô đầu tiên sau đó dùng chuột kéo xuống những ô tiếp theo để viết số thứ từ.
Như ví dụ dưới đây bạn thích số sản phẩm công nghệ từ bỏ ban đầu là số 0 cần mình nhập cách làm là =ROW()-5. Mình -5 là chính vì đã nghỉ ngơi mẫu lắp thêm 5 vào Excel, còn bạn muốn bước đầu là một thì nhập là =ROW()-4.
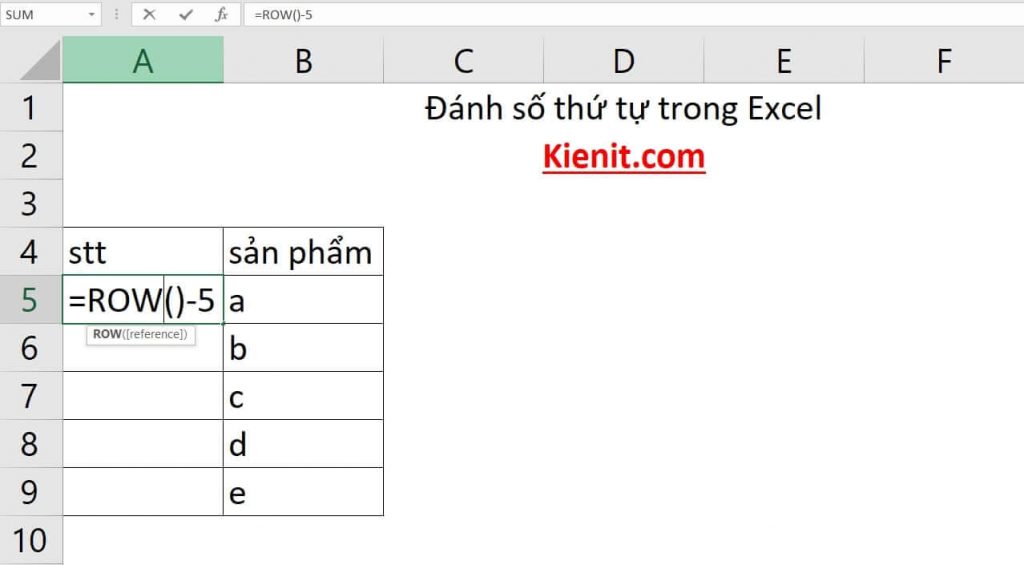
Sử dụng hàm ROW trong Excel
Điều tuyệt vời nhất Khi thực hiện hàm ROW để khắc số sản phẩm từ bỏ trong Excel đó đó là khi chúng ta xóa bất kể dòng như thế nào thì số thứ trường đoản cú cũng trở nên tự điều chỉnh.
Sử dụng hàm COUNTA kết hợp với IF
Ý nghĩa Khi sử dụng hàm COUNTA là nhằm đếm những ô có không quý hiếm. Bạn nhtràn vào ô đầu tiên cùng với cách làm như sau:
A5 =IF(ISBLANK(B5)=””,””,COUNTA($B$5:B5))
Trong đó:
ISBLANK(B5) sẽ kiểm tra ô B2 tất cả chưa cực hiếm xuất xắc bị rỗng
Nếu trống rỗng thì hàm IF vẫn trả về trống rỗng (” “).
Còn nếu không thì hàm COUNTA đã đếm là một trong. $B$5:B5 có nghĩa là bắt đầu là ô $B$5 (ô này sẽ tiến hành khóa để núm định) cùng chạy lâu năm xuống các ô tiếp theo.
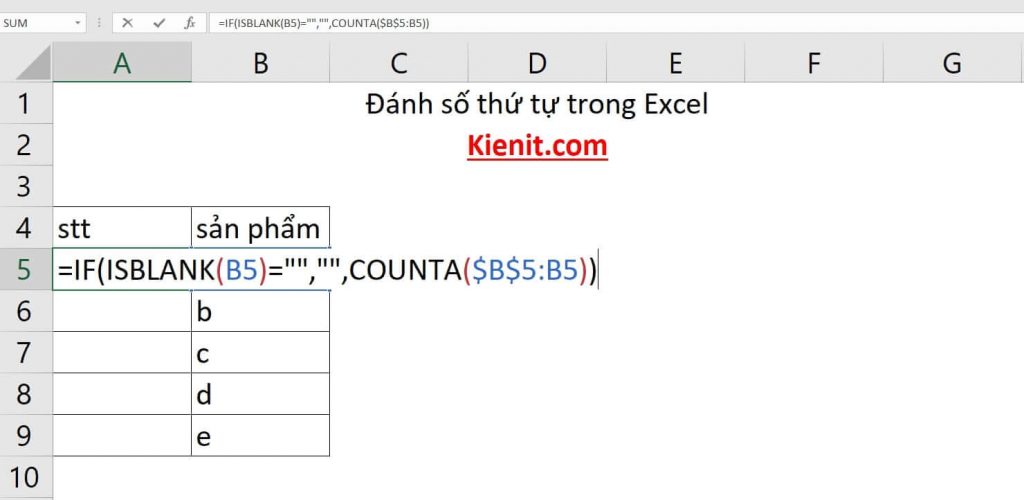
Sử dụng hàm COUNTA kết hợp với IF
Sử dụng hàm SUBTOTAL kết phù hợp với IF
Nếu bạn không muốn cần sử dụng hàm COUTA thì gồm một hàm tựa như khác đó đó là hàm SUBTOTAL.
Lưu ý:
quý khách hàng có thể sử dụng biện pháp này khi thực hiện công dụng Filter.
Số lắp thêm từ bỏ của cực hiếm được chọn sẽ tiến hành đánh lại từ đầu khi thực hiện hàm SUBTOTAL.
Cách này chỉ vận dụng được lúc đánh thứ trường đoản cú theo cột.
Tại phần này bản thân vẫn sẵn sàng một bảng ví dụ nhằm đối chiếu sự không giống nhau Lúc thực hiện 2 hàm SUBTOAL cùng COUNTA.
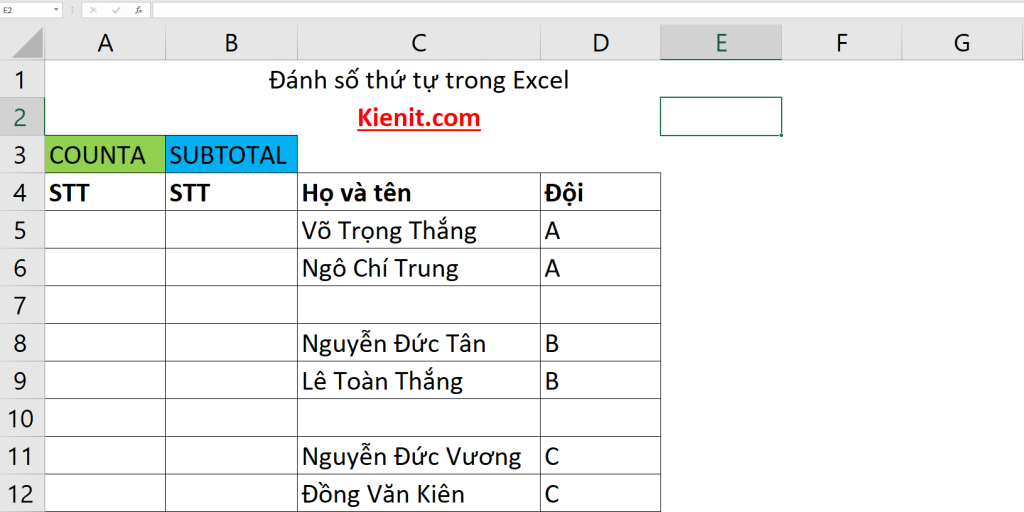
Phân biệt áp dụng hàm COUNTA hoặc SUBTOTAL khi viết số trang bị tự
Đối với sinh hoạt cột hàm SUBTOTAL, mình nhập phương pháp nlỗi sau:
=IF(C5=””,””,SUBTOTAL(3,$C$5:C5))
Đối với sinh sống cột hàm COUNTA, mình nhập phương pháp nlỗi sau:
=IF(C5=””,””,COUNTA($C$5:C5))
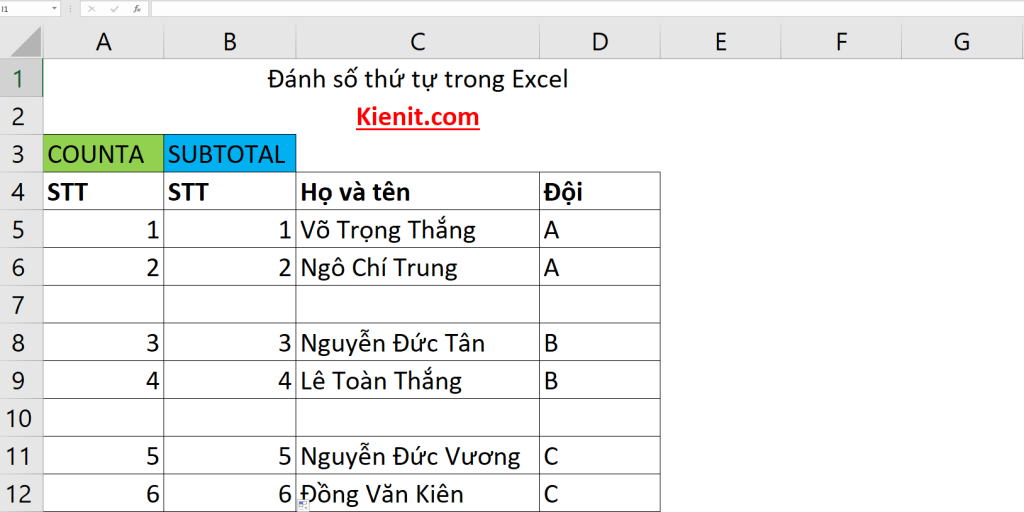
Sử dụng hàm COUNTA với SUBTOTAL có công dụng nhỏng nhau
Nhỏng chúng ta thấy trong hình, công dụng viết số thứ trường đoản cú vào Excel của hai hàm kiểu như nhau. Tuy nhiên tùy thuộc vào mục đích nhưng bạn nên suy xét lựa chọn hàm cân xứng.
Đối với hàm COUNTA, sau khi chúng ta lọc dữ liệu thì số đồ vật từ bỏ vẫn giữ nguyên thuở đầu. Còn hàm SUBTOTAL vẫn đổi khác số vật dụng tự tùy trực thuộc vào số lượng dữ liệu các bạn lọc.
Cũng lấy bảng ví dụ bên trên, bản thân sẽ quẹt toàn bảng với lựa chọn Sort & Filter > Filter trên tab Home. Tiếp theo, mình đang thanh lọc tài liệu lấy đội C vào cột team.
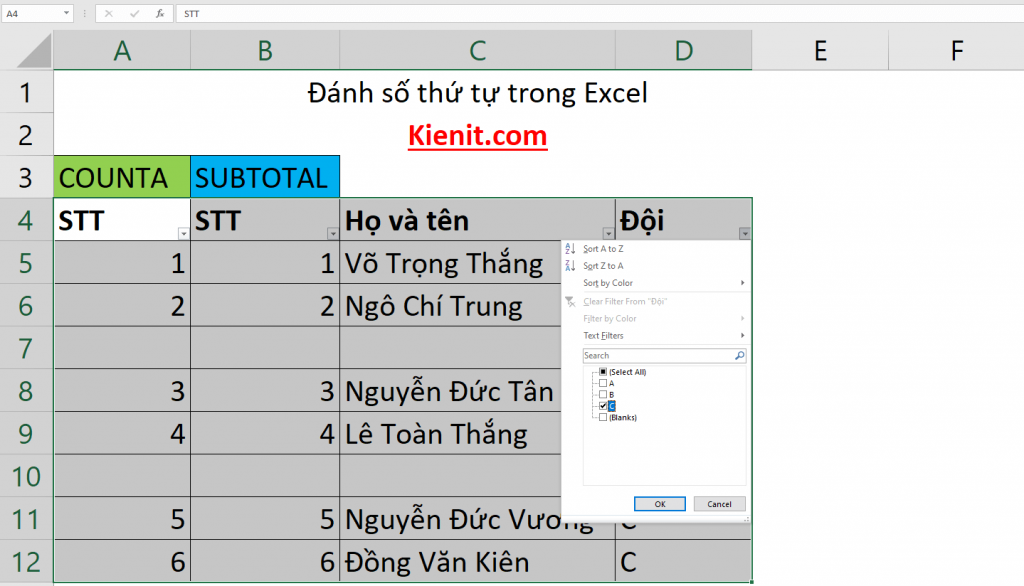
Nhưng Khi áp dụng bộ lọc vào Excel thì nhị hàm cho ra công dụng khác nhau
Hiện giờ bạn thấy số sản phẩm công nghệ tự sinh hoạt hàm COUNTA vẫn không thay đổi cực hiếm lúc đầu là 5 cùng 6, còn bên hàm SUBTOTAL thì vẫn nhảy sang số thiết bị trường đoản cú 1 và 2.
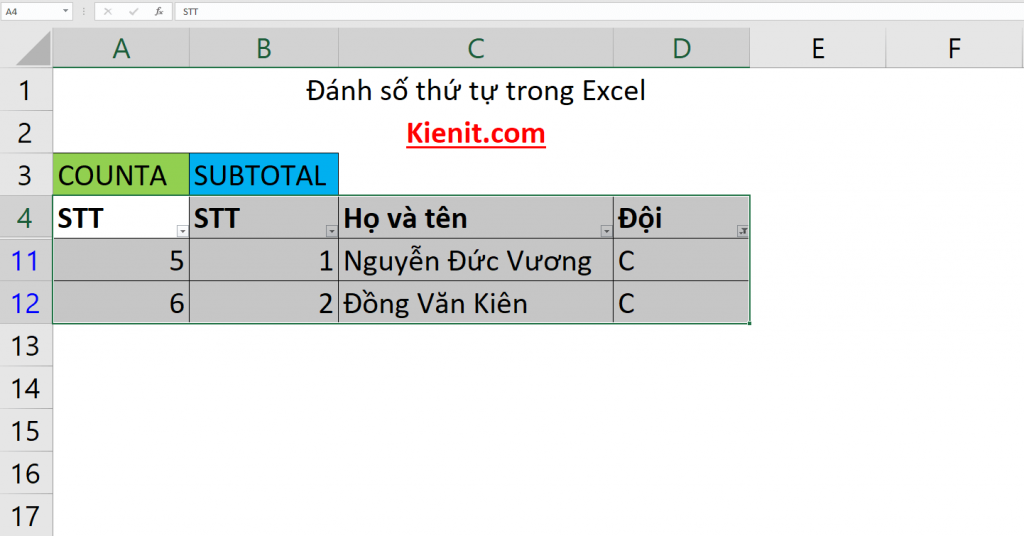
Kết quả sử dụng hàm COUNTA cùng SUBTOTAL nhằm đánh số vật dụng từ bỏ vào Excel
Bài viết này đang share không thiếu toàn bộ những phương pháp đánh số thứ từ trong Excel tự giải pháp dùng phương pháp cho dùng hàm Excel. Xem qua nội dung bài viết này, chúng ta thấy giải pháp nào tương xứng tuyệt quen sử dụng thì lựa chọn mang hoặc là học tập thêm một mẹo mới khi dùng Excel.
Hãy quan sát và theo dõi trang web tiếp tục để update những kỹ năng Excel mới. Chúc những bạn sẽ thành công
Cách sửa lỗi ko Insert được cột vào Excel rất nhanh
4 phương pháp xóa các tài liệu trùng nhau vào Excel nkhô nóng và đối kháng giản
Cách viết chữ dọc trong Excel, Xoay chữ dọc, ngang, chéo, thẳng
Consolidate trong Excel là gì? Cách cùng gộp dữ liệu trong Excel
Phím tắt hiện tại cách làm trong Excel cùng gần như điều bạn phải biết
Share
What is your reaction?
Excited
0
Happy
0
In Love
0
Not Sure
0
Silly
0

Ti Ti
Mình tên là Trọng Thắng, hiện giờ đang phụ trách rưới cai quản website topgamedanhbai.com. Tất cả những bài viết bên trên website đầy đủ vì chưng bản thân từ học tập, tự áp dụng với soạn lại thành ngôn từ hoàn chỉnh.Hy vọng website để giúp ích cho chúng ta đang dần khám phá với tự học các kiến thức và kỹ năng này kiểu như mình.
0221
Previous
POWER BI: Cách thực hiện hàm DIVIDE
Next
POWER BI: Cách sử dụng hàm SAMEPERIODLASTYEAR
You may also like

Học Excel
7 bí quyết sửa lỗi msinh sống tệp tin Excel không chỉ ra tài liệu rất đầy đủ, bỏ ra tiết
By Ti Ti
4 days ago

Học Excel
5 phương pháp sửa lỗi Excel cannot complete this task with available resources
By Ti Ti
5 days ago
Leave a reply Cancel reply
Social connect:
Your email address will not be published. Required fields are marked *
Comment
Name *
E-Mail *
Website
Save sầu my name, gmail, & trang web in this browser for the next time I comment.
More in:Học Excel

Lỗi #N/A vào Excel – 2 bí quyết sửa lỗi #N/A vào hàm VLOOKUP
Lỗi #N/A vào Excel tức thị gì? N/A là viết tắt của chữ Not Available. ...
Xem thêm: Hướng Dẫn Cách Tạo Danh Mục Hình Và Bảng Trong Word 2010 2013 2016
By Ti Ti
December 13, 2021

Lỗi #DIV/0 trong Excel là gì? Nguyên nhân và những biện pháp xung khắc phục
Lỗi #DIV/0 trong Excel là gì? Nguyên nhân cùng các bí quyết xung khắc phục
By Ti Ti
December 6, 2021

Lỗi Value vào Excel là gì? Các biện pháp sửa lỗi #Value solo giản
Tổng hòa hợp các điều cần biết về lỗi #Value trong Excel.
By Ti Ti
November 29, 2021

6 cách hạn chế file Excel bị lỗi ko save sầu được đơn giản nhất
Chia sẻ nguyên ổn nhân và phương pháp hạn chế và khắc phục tệp tin Excel bị lỗi không save được
By Ti Ti
November 24, 2021
Tìm kiếm nhanh
Bài viết mới nhất
Bài viết new nhất
Các từ bỏ khóa HOT
Kết nối với tôi
Now Reading
5 cách đánh số thứ tự trong Excel từ bỏ cơ bản đến nâng cao
23min read
0 %
✕
Social connect:
or
Username
Password
Rethành viên Me
Lost your password?
✕ Cchiến bại